Come rimuovere i numeri dalle stringhe di testo in Excel?
In molti casi, gli utenti di Excel si trovano di fronte a stringhe di testo piene di numeri indesiderati che devono essere rimossi per pulire i dati. Che si stia preparando i dati per l'analisi o assicurandosi che il testo rispetti un formato specifico, la rimozione dei numeri può essere essenziale. Questo articolo descrive diversi metodi, tra cui un approccio con una formula semplice, l'uso di Kutools per Excel e una soluzione VBA personalizzata per eliminare efficacemente i numeri dalle stringhe di testo.
- Rimuovi i numeri dalle stringhe di testo con una formula
- Rimuovi i numeri in batch dalle stringhe di testo con Kutools per Excel
- Rimuovi i numeri dalle stringhe di testo con una Funzione Definita dall'Utente
Rimuovi i numeri dalle stringhe di testo con una formula
Per coloro che preferiscono utilizzare le funzioni native di Excel, la seguente formula matriciale offre una soluzione semplice. Tuttavia, per chi non è familiare con le funzioni di Excel, questa formula è troppo lunga e difficile da gestire.
- Scegli dove vuoi visualizzare il testo pulito, come "C2" in questo caso.
- Inserisci la seguente formula matriciale e premi "Ctrl" + "Shift" + "Invio".
=TEXTJOIN("", TRUE, IF(ISNUMBER(--MID(A2, ROW(INDIRECT("1:" & LEN(A2))), 1)), "", MID(A2, ROW(INDIRECT("1:" & LEN(A2))), 1))) Nella formula, "A2" è la cella contenente la stringa di testo. Sostituiscila con la tua cella.
Nella formula, "A2" è la cella contenente la stringa di testo. Sostituiscila con la tua cella. - Seleziona la cella del risultato e trascina il suo "Fill Handle" verso il basso per ottenere il resto dei risultati.

Rimuovi i numeri in batch dalle stringhe di testo con Kutools per Excel
Se hai bisogno di rimuovere i numeri da un gran numero di celle di stringhe di testo, la funzionalità "Elimina Caratteri Specifici" di "Kutools per Excel" può gestire efficacemente questo compito in blocco, rendendo facile pulire le stringhe di testo in grandi set di dati.
Kutools per Excel - Ricco di oltre 300 strumenti essenziali per Excel. Goditi funzionalità AI permanentemente gratuite! Scarica ora!
- Evidenzia le celle che contengono le stringhe di testo dalle quali desideri rimuovere i numeri. Vai su "Kutools" > "Testo" > "Elimina Caratteri Specifici".
- Nella finestra di dialogo "Elimina Caratteri Specifici", seleziona l'opzione "Caratteri Numerici" e fai clic su "OK".

Risultato: tutti i numeri vengono rimossi contemporaneamente dalle celle delle stringhe di testo selezionate.
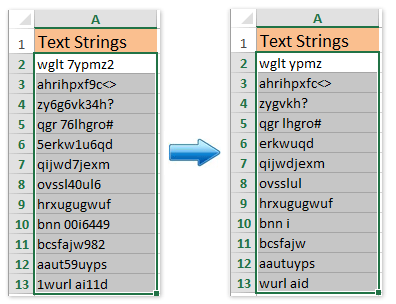
Consiglio: se hai bisogno di rimuovere numeri e altri caratteri speciali dalle celle delle stringhe di testo mantenendo solo le lettere, basta selezionare l'opzione "Caratteri Non Alfabetici" nella finestra di dialogo "Elimina Caratteri Specifici" e fare clic su "OK". Vedi lo screenshot qui sotto.

Kutools per Excel - Potenzia Excel con oltre 300 strumenti essenziali. Goditi funzionalità AI gratuite per sempre! Ottienilo ora
Rimuovi i numeri dalle stringhe di testo con una Funzione Definita dall'Utente
Per coloro che hanno dimestichezza con la codifica, una "Funzione Definita dall'Utente" (UDF) in VBA offre una soluzione personalizzabile e riutilizzabile.
- Premi contemporaneamente i tasti "Alt + F11" per aprire l'editor VBA.
- Vai su "Inserisci" > "Modulo" e incolla il seguente codice VBA. VBA: Rimuovi Numeri dalle Stringhe di Testo in Excel
Function RemoveNumbers(Txt As String) As String With CreateObject("VBScript.RegExp") .Global = True .Pattern = "[0-9]" RemoveNumbers = .Replace(Txt, "") End With End Function - Digita la seguente formula in una cella vuota dove vuoi visualizzare il testo pulito. Non dimenticare di sostituire "A2" con il riferimento alla tua cella della stringa di testo.
=RemoveNumbers(A2)

La rimozione dei numeri dalle stringhe di testo in Excel può essere eseguita attraverso vari metodi, a seconda della tua preferenza per la semplicità o degli strumenti a tua disposizione. Ogni metodo fornito in questo post garantisce che le tue stringhe di testo vengano pulite in modo efficiente, migliorando la chiarezza e l'usabilità dei tuoi dati.
Demo: rimuovere i numeri dalle stringhe di testo in Excel
Articoli correlati:
I migliori strumenti per la produttività in Office
Potenzia le tue competenze in Excel con Kutools per Excel e sperimenta un'efficienza mai vista prima. Kutools per Excel offre oltre300 funzionalità avanzate per aumentare la produttività e farti risparmiare tempo. Clicca qui per ottenere la funzione di cui hai più bisogno...
Office Tab porta le schede su Office e rende il tuo lavoro molto più semplice
- Abilita la modifica e lettura a schede in Word, Excel, PowerPoint, Publisher, Access, Visio e Project.
- Apri e crea più documenti in nuove schede della stessa finestra invece che in nuove finestre.
- Aumenta la produttività del50% e riduce centinaia di clic del mouse ogni giorno!
Tutti gli add-in Kutools. Un solo programma di installazione
La suite Kutools for Office include add-in per Excel, Word, Outlook & PowerPoint più Office Tab Pro, ideale per i team che lavorano su più app di Office.
- Suite tutto-in-uno — Add-in per Excel, Word, Outlook & PowerPoint + Office Tab Pro
- Un solo programma di installazione, una sola licenza — configurazione in pochi minuti (pronto per MSI)
- Funzionano meglio insieme — produttività ottimizzata su tutte le app Office
- Prova completa30 giorni — nessuna registrazione, nessuna carta di credito
- Massimo risparmio — costa meno rispetto all’acquisto singolo degli add-in




