Come rimuovere le lettere da stringhe/numeri/celle in Excel?
Questo articolo parla di come rimuovere le lettere da stringhe di testo/celle/numeri in Excel. Forniamo quattro metodi per risolvere il problema utilizzando una formula matriciale, una funzione definita dall'utente e un componente aggiuntivo di terze parti di Kutools per Excel.
- Rimuovi lettere da stringhe/numeri/celle con formula matriciale
- Rimuovi lettere da stringhe/numeri/celle con l'utilità Rimuovi Caratteri Specifici di Kutools per Excel
- Rimuovi lettere da stringhe/numeri/celle con Funzione Definita dall'Utente
- Rimuovi lettere da stringhe/numeri/celle con la funzione EXTRACTNUMBER di Kutools per Excel
Rimuovi lettere da stringhe/numeri/celle con formula matriciale
Possiamo applicare una formula matriciale per rimuovere le lettere da stringhe/numeri/celle in Excel. Procedi come segue:
1. Seleziona una cella vuota dove desideri restituire la stringa di testo senza lettere, inserisci la formula =SOMMA(STRINGA.ESTRAI(0&A2;GRANDE(INDICE(VAL.NUMERO(--STRINGA.ESTRAI(A2;RIF.RIGA($1:$99);1))*RIF.RIGA($1:$99););RIF.RIGA($1:$99))+1;1)*10^RIF.RIGA($1:$99)/10) (A2 è la cella da cui vuoi rimuovere le lettere) al suo interno, e premi i tasti Ctrl + Maiusc + Invio contemporaneamente.

2. Continua a selezionare la cella, quindi trascina la maniglia di riempimento fino all'intervallo desiderato. A questo punto vedrai che tutte le lettere sono state rimosse dalle stringhe di testo originali come mostrato nello screenshot seguente:

Note:
(1) Questa formula matriciale rimuoverà tutti i tipi di caratteri tranne quelli numerici. Ad esempio, se la stringa di testo originale è abc-859*-24test, questa formula matriciale rimuoverà tutte le lettere e i caratteri speciali (* e -) e restituirà 85924.
(2) Se non ci sono numeri nella stringa di testo, questa formula matriciale restituirà 0.
Rimuovi lettere da stringhe/numeri/celle con l'utilità Rimuovi Caratteri Specifici di Kutools per Excel
Tutti i metodi sopra menzionati rimuoveranno tutti i caratteri tranne quelli numerici. Tuttavia, a volte potresti voler rimuovere solo le lettere dalla stringa di testo, mantenendo i caratteri numerici e gli altri. Questo metodo introdurrà l'utilità Rimuovi Caratteri Specifici di Kutools per Excel per farlo facilmente in Excel.
1. Seleziona le celle da cui vuoi rimuovere le lettere, e clicca su Kutools > Testo > Rimuovi Caratteri Specifici.

2. Nella finestra di dialogo Rimuovi Caratteri Specifici che si apre, seleziona l'opzione Caratteri Alfabetici e clicca sul pulsante Ok . A questo punto vedrai che solo le lettere sono state rimosse dalle celle selezionate. Vedi screenshot:
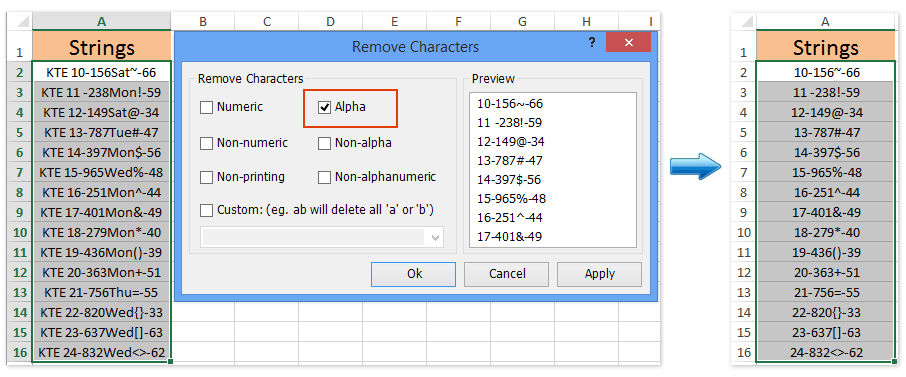
Nota: Se vuoi davvero rimuovere tutti i tipi di caratteri tranne quelli numerici, puoi selezionare l'opzione Caratteri Non Numerici e cliccare sul pulsante Ok nella finestra di dialogo Rimuovi Caratteri Specifici. Vedi screenshot:

Kutools per Excel - Potenzia Excel con oltre 300 strumenti essenziali. Goditi funzionalità AI gratuite per sempre! Ottienilo ora
Rimuovi lettere da stringhe/numeri/celle con Funzione Definita dall'Utente
Possiamo anche aggiungere una funzione definita dall'utente in Excel per rimuovere le lettere da stringhe/numeri/celle. Procedi come segue:
1. Premi contemporaneamente i tasti Alt + F11 per aprire la finestra Microsoft Visual Basic per Applicazioni.
2. Clicca su Inserisci > Modulo, quindi copia e incolla il codice seguente nella nuova finestra Modulo che si apre.
VBA: Rimuovi lettere da stringhe/numeri/celle in Excel
Function StripChar(Txt As String) As String
With CreateObject("VBScript.RegExp")
.Global = True
.Pattern = "\D"
StripChar = .Replace(Txt, "")
End With
End Function3. Salva questa funzione definita dall'utente. Seleziona una cella vuota dove desideri restituire la stringa di testo senza lettere, e inserisci la formula =StripChar(A2) (A2 è la cella da cui vuoi rimuovere le lettere) al suo interno, quindi trascina la maniglia di riempimento verso il basso fino all'intervallo desiderato. Vedi screenshot:
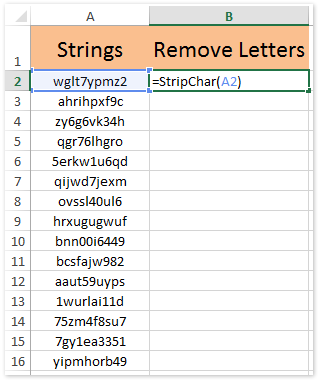
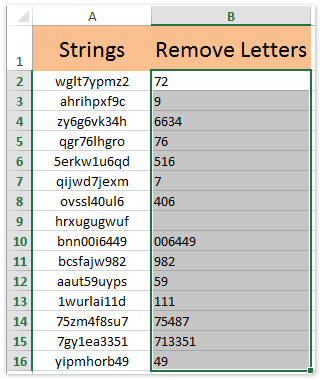
Note:
(1) Questa funzione definita dall'utente può anche rimuovere tutti i tipi di caratteri tranne quelli numerici. Ad esempio, se la stringa di testo originale è abc-859*-24test, questa formula matriciale rimuoverà lettere e caratteri speciali (* e -) e restituirà 85924.
(2) Questa funzione definita dall'utente restituirà numeri memorizzati come stringhe di testo.
Rimuovi lettere da stringhe/numeri/celle con la funzione EXTRACTNUMBERS di Kutools per Excel
Questo metodo introdurrà la funzione EXTRACTNUMBERS di Kutools per Excel per rimuovere facilmente tutte le lettere da stringhe/numeri/celle in Excel. Procedi come segue:
1. Seleziona una cella vuota dove desideri restituire la stringa di testo senza lettere, e clicca su Kutools > Funzioni intelligenti > Testo > EXTRCTNUMBERS. Vedi screenshot:

2. Nella finestra di dialogo Argomenti della Funzione che si apre, specifica la cella da cui vuoi rimuovere le lettere nel campo Txt è opzionale digitare SÌ o NO nel campo N e clicca sul pulsante OK .

Nota: Digitando SÌ verranno restituiti numeri numerici, mentre digitando nulla o NO verranno restituiti numeri memorizzati come stringhe di testo.
3. Continua a selezionare la cella, e trascina la maniglia di riempimento fino all'intervallo desiderato. A questo punto vedrai che tutte le lettere sono state rimosse dalle stringhe di testo originali. Vedi screenshot:

Kutools per Excel - Potenzia Excel con oltre 300 strumenti essenziali. Goditi funzionalità AI gratuite per sempre! Ottienilo ora
Note:
(1) Puoi digitare la formula =EXTRACTNUMBERS(A2,SÌ) direttamente nella cella selezionata, quindi trascinare la maniglia di riempimento fino all'intervallo desiderato.
(2) Questa funzione EXTRACTNUMBERS rimuoverà anche tutti i tipi di caratteri tranne quelli numerici.
Articoli correlati:
I migliori strumenti per la produttività in Office
Potenzia le tue competenze in Excel con Kutools per Excel e sperimenta un'efficienza mai vista prima. Kutools per Excel offre oltre300 funzionalità avanzate per aumentare la produttività e farti risparmiare tempo. Clicca qui per ottenere la funzione di cui hai più bisogno...
Office Tab porta le schede su Office e rende il tuo lavoro molto più semplice
- Abilita la modifica e lettura a schede in Word, Excel, PowerPoint, Publisher, Access, Visio e Project.
- Apri e crea più documenti in nuove schede della stessa finestra invece che in nuove finestre.
- Aumenta la produttività del50% e riduce centinaia di clic del mouse ogni giorno!
Tutti gli add-in Kutools. Un solo programma di installazione
La suite Kutools for Office include add-in per Excel, Word, Outlook & PowerPoint più Office Tab Pro, ideale per i team che lavorano su più app di Office.
- Suite tutto-in-uno — Add-in per Excel, Word, Outlook & PowerPoint + Office Tab Pro
- Un solo programma di installazione, una sola licenza — configurazione in pochi minuti (pronto per MSI)
- Funzionano meglio insieme — produttività ottimizzata su tutte le app Office
- Prova completa30 giorni — nessuna registrazione, nessuna carta di credito
- Massimo risparmio — costa meno rispetto all’acquisto singolo degli add-in