Come dividere rapidamente una data in giorno, mese e anno separati in Excel?
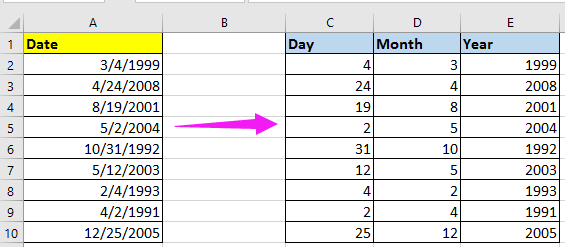
Dividi la data in tre colonne: giorno, mese e anno con formule
Dividi rapidamente la data in giorno, mese e anno con Kutools per Excel
Dividi la data in tre colonne: giorno, mese e anno con Testo in Colonne
Dividi la data in tre colonne: giorno, mese e anno con formule
In Excel, puoi utilizzare le seguenti semplici formule per estrarre solo il giorno, il mese o l'anno da una cella di data.
1. Seleziona una cella, ad esempio C2, digita questa formula =DAY(A2), premi Invio, il giorno della cella di riferimento viene estratto.
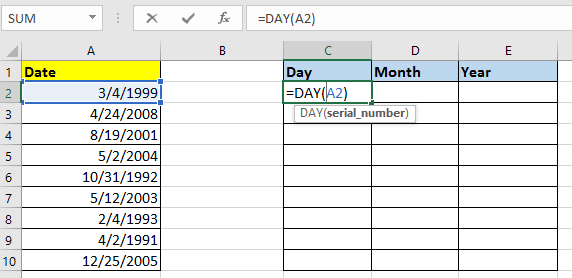
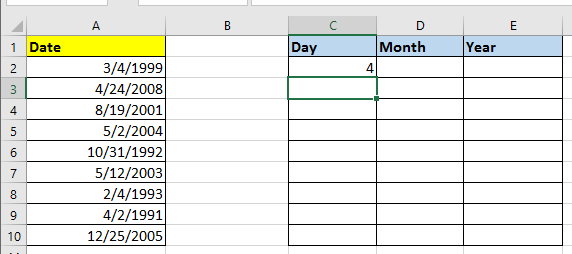
2. Poi vai alla cella successiva, ad esempio D2, digita questa formula =MONTH(A2), premi Invio per estrarre solo il mese dalla cella di riferimento.
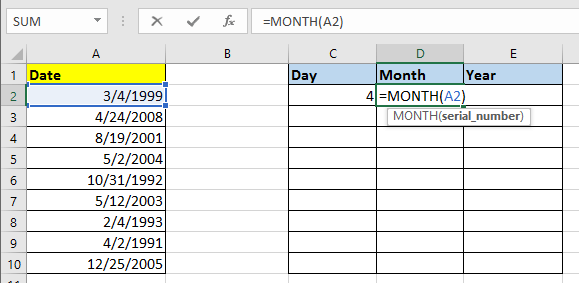
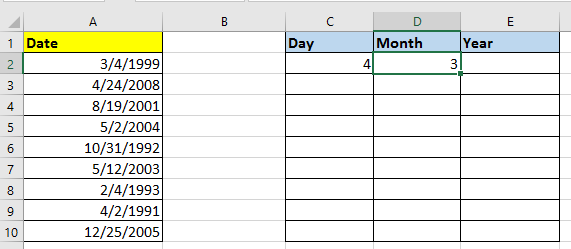
3. Clicca sulla cella successiva, E2, digita questa formula =YEAR(A2), e premi il tasto Invio, l'anno della cella di riferimento viene estratto.
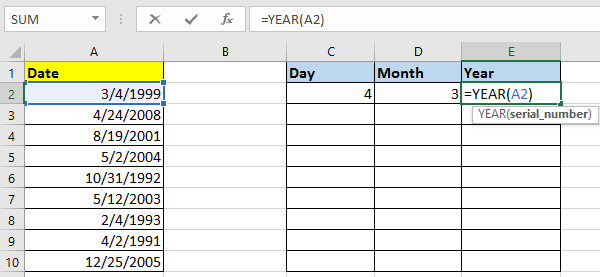
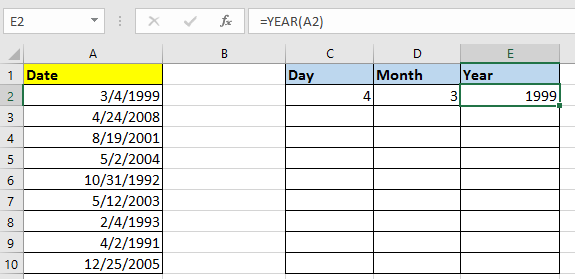
4. Quindi seleziona le celle del giorno, mese e anno, in questo caso C2:E2, e trascina la maniglia di riempimento automatico verso il basso per riempire le formule nelle celle di cui hai bisogno. Vedi screenshot:

Suggerimento: Nelle formule sopra, A2 è la cella di data che desideri dividere in giorno, mese e anno separati.
Dividi rapidamente la data in giorno, mese e anno con Kutools per Excel
Se hai Kutools per Excel, bastano 3 passaggi per dividere rapidamente le celle di data in giorno, mese e anno in celle separate con la sua funzione Dividi celle.
Dopo aver installato Kutools per Excel, procedi come segue: (Scarica gratuitamente Kutools per Excel Ora!)
1. Seleziona le date che desideri dividere, clicca su Kutools > Testo > Dividi celle.
2. Nella finestra di dialogo Dividi celle seleziona la casella Dividi in colonne poi seleziona Altro in Dividi per sezione, digita / nella casella di testo successiva.
3. Clicca su Ok e seleziona una cella dove inserire i dati divisi, poi clicca OK.
Ora le date sono state divise in giorno, mese e anno.
Suggerimento: Se vuoi dividere la data nell'ordine giorno, mese, anno, puoi prima formattare le celle come gg/mm/aaaa, quindi applicare la funzione Dividi celle.
Dividi la data in tre colonne: giorno, mese e anno con Testo in Colonne
In Excel, puoi anche usare la funzione Testo in Colonne per dividere una colonna di date in tre colonne con giorno, mese e anno.
1. Seleziona la colonna delle date escludendo l'intestazione a meno che non abbia intestazione, e clicca su Dati > Testo in Colonne. Vedi screenshot:

2. Seleziona Delimitato opzione nella Converti Testo in Colonne - Passaggio 1 di 3, vedi screenshot:
3. Clicca su Avanti> per andare al Passaggio 2 di 3, e seleziona solo l'opzione Altro nella sezione Delimitatori, e digita il delimitatore / nella casella di testo successiva. Vedi screenshot:

4. Continua a cliccare su Avanti> per andare al Passaggio 3 di 3, e clicca per selezionare una cella dove inserire i dati divisi.

5. Clicca Fine, e la colonna delle date è stata divisa in tre colonne con giorno, mese e anno.
Articoli correlati
- Come creare un calendario mensile/annuale in Excel?
- Come aggiungere rapidamente ore/minuti/secondi a data e ora in Excel?
- Come generare una data casuale di giorno feriale o fine settimana in Excel?
I migliori strumenti per la produttività in Office
Potenzia le tue competenze in Excel con Kutools per Excel e sperimenta un'efficienza mai vista prima. Kutools per Excel offre oltre300 funzionalità avanzate per aumentare la produttività e farti risparmiare tempo. Clicca qui per ottenere la funzione di cui hai più bisogno...
Office Tab porta le schede su Office e rende il tuo lavoro molto più semplice
- Abilita la modifica e lettura a schede in Word, Excel, PowerPoint, Publisher, Access, Visio e Project.
- Apri e crea più documenti in nuove schede della stessa finestra invece che in nuove finestre.
- Aumenta la produttività del50% e riduce centinaia di clic del mouse ogni giorno!
Tutti gli add-in Kutools. Un solo programma di installazione
La suite Kutools for Office include add-in per Excel, Word, Outlook & PowerPoint più Office Tab Pro, ideale per i team che lavorano su più app di Office.
- Suite tutto-in-uno — Add-in per Excel, Word, Outlook & PowerPoint + Office Tab Pro
- Un solo programma di installazione, una sola licenza — configurazione in pochi minuti (pronto per MSI)
- Funzionano meglio insieme — produttività ottimizzata su tutte le app Office
- Prova completa30 giorni — nessuna registrazione, nessuna carta di credito
- Massimo risparmio — costa meno rispetto all’acquisto singolo degli add-in