Come stampare solo righe/celle con dati in Excel?
Quando si stampa un intervallo o un foglio di lavoro in Excel, alcune righe vuote o celle vuote vengono stampate e occupano spazio sulla carta. Questo articolo parla di come ignorare tutte le righe/celle vuote e stampare solo righe/celle con dati in Excel.
Stampa solo righe con dati tramite VBA in Excel
Stampa solo righe con dati eliminando le righe vuote in Excel
Stampa solo celle con dati copiando le celle con dati in un nuovo foglio in Excel
Stampa solo righe con dati tramite VBA in Excel
Questo metodo introduce una macro VBA per stampare rapidamente solo le righe con dati in un intervallo specificato in Excel. Si prega di procedere come segue:
1. Premere contemporaneamente i tasti Alt + F11 per aprire la finestra Microsoft Visual Basic for Applications.
2. Fare clic su Inserisci > Modulo, quindi copiare e incollare il seguente codice VBA nella nuova finestra Modulo aperta.
VBA: Stampa solo righe con dati in Excel
Sub PrintSummary()
Dim xRg As Range, xRg1 As Range, xCell As Range
Dim xSht As Worksheet
Dim xTxt As String
On Error Resume Next
xTxt = ActiveWindow.RangeSelection.Address
Set xRg = Application.InputBox("Please select the range to print:", "Kutools for Excel", xTxt, , , , , 8)
Set xRg = Application.Intersect(xRg, ActiveSheet.UsedRange)
If xRg Is Nothing Then Exit Sub
If xRg.Areas.Count > 1 Then
MsgBox "You can't select multiple selections", , "Kutools for Excel"
Exit Sub
End If
Application.DisplayAlerts = False
Application.ScreenUpdating = False
Set xSht = Worksheets.Add(After:=Sheets(Sheets.Count))
xRg.Copy xSht.Range("A1")
Set xRg1 = xSht.Range("A1").Resize(xRg.Rows.Count, xRg.Columns.Count)
For Each xCell In xRg1.Columns(1).Cells
If Application.WorksheetFunction.CountA(xCell.EntireRow) = 0 Then
xCell.EntireRow.Hidden = True
End If
Next
xSht.PrintOut Copies:=1, Collate:=True, IgnorePrintAreas:=False
xSht.Delete
Application.DisplayAlerts = True
Application.ScreenUpdating = True
End Sub3. Premere il tasto F5 o fare clic sul pulsante Esegui per eseguire questa macro VBA.
4. Nella finestra di dialogo Kutools per Excel che si apre, specificare l'intervallo in cui si desidera ignorare le righe vuote e stampare solo le righe con dati, quindi fare clic sul pulsante OK.

Quindi l'intervallo specificato viene stampato immediatamente ignorando tutte le righe vuote in esso contenute.
Nota: Questa macro VBA non supporta la stampa batch di più selezioni ignorando le righe vuote.
Stampa solo righe con dati in Excel
Questo metodo introduce l'utilità Elimina righe vuote di Kutools per Excel per eliminare tutte le celle vuote nel foglio di lavoro attivo o nell'intervallo selezionato, quindi stampare solo le righe con dati in Excel. Si prega di procedere come segue:
Kutools per Excel - Ricco di oltre 300 strumenti essenziali per Excel. Goditi funzionalità AI permanentemente gratuite! Scarica ora!
1. Passare al foglio di lavoro che si desidera stampare solo con righe contenenti dati, quindi fare clic su Kutools > Elimina > Elimina righe vuote > Nel foglio di lavoro attivo.
Nota: Per stampare solo le righe con dati in un intervallo specificato, selezionare prima questo intervallo, quindi fare clic su Kutools > Elimina > Elimina righe vuote > Nell'intervallo selezionato.
2. Apparirà una finestra di dialogo di Kutools per Excel che mostra quante righe vuote sono state eliminate. Fare clic sul pulsante OK per chiuderla.

A questo punto vedrete che tutte le righe vuote sono state eliminate dal foglio di lavoro attivo/dall'intervallo selezionato. Vedere screenshot:

3. Fare clic su File (o Pulsante Office) > Stampa per stampare solo le righe con dati nel foglio di lavoro attivo o nell'intervallo selezionato.
Kutools per Excel - Potenzia Excel con oltre 300 strumenti essenziali. Goditi funzionalità AI gratuite per sempre! Ottienilo ora
Stampa solo celle con dati in Excel
A volte potreste voler stampare solo le celle con dati ignorando tutte le celle vuote in Excel. Questo metodo introduce l'utilità Seleziona celle non vuote di Kutools per Excel e Assistente stampa selezione multipla per stampare solo le celle con dati in un intervallo specificato in Excel.
Kutools per Excel - Ricco di oltre 300 strumenti essenziali per Excel. Goditi funzionalità AI permanentemente gratuite! Scarica ora!
1. Selezionare l'intervallo in cui si desidera stampare solo le celle con dati, quindi fare clic su Kutools > Seleziona > Seleziona celle non vuote.
2. Apparirà una finestra di dialogo di Kutools per Excel che mostra quante celle con dati sono state selezionate. Fare clic sul pulsante OK per chiuderla.
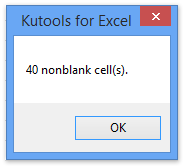
3. Mantenendo selezionate queste celle non vuote, fare clic su Enterprise > Stampa > Assistente stampa selezione multipla. Vedere screenshot:

4. Nella finestra di dialogo Assistente stampa selezione multipla che si apre, vedrete tutte le celle non vuote selezionate elencate nella lista Aree da stampare, fate clic sul pulsante Fine.

5. Ora tutte le celle non vuote selezionate sono copiate e incollate come immagini collegate in un nuovo foglio di lavoro. Fare clic su File (o Pulsante Office) > Stampa per stampare queste celle con dati.
Kutools per Excel - Potenzia Excel con oltre 300 strumenti essenziali. Goditi funzionalità AI gratuite per sempre! Ottienilo ora
Demo Stampa solo righe/celle con dati
Articoli correlati:
Stampa ogni riga/cella su una pagina separata in Excel
Mostra solo l'area di stampa in un foglio di lavoro in Excel
I migliori strumenti per la produttività in Office
Potenzia le tue competenze in Excel con Kutools per Excel e sperimenta un'efficienza mai vista prima. Kutools per Excel offre oltre300 funzionalità avanzate per aumentare la produttività e farti risparmiare tempo. Clicca qui per ottenere la funzione di cui hai più bisogno...
Office Tab porta le schede su Office e rende il tuo lavoro molto più semplice
- Abilita la modifica e lettura a schede in Word, Excel, PowerPoint, Publisher, Access, Visio e Project.
- Apri e crea più documenti in nuove schede della stessa finestra invece che in nuove finestre.
- Aumenta la produttività del50% e riduce centinaia di clic del mouse ogni giorno!
Tutti gli add-in Kutools. Un solo programma di installazione
La suite Kutools for Office include add-in per Excel, Word, Outlook & PowerPoint più Office Tab Pro, ideale per i team che lavorano su più app di Office.
- Suite tutto-in-uno — Add-in per Excel, Word, Outlook & PowerPoint + Office Tab Pro
- Un solo programma di installazione, una sola licenza — configurazione in pochi minuti (pronto per MSI)
- Funzionano meglio insieme — produttività ottimizzata su tutte le app Office
- Prova completa30 giorni — nessuna registrazione, nessuna carta di credito
- Massimo risparmio — costa meno rispetto all’acquisto singolo degli add-in