Come stampare un foglio di lavoro senza righe vuote in Excel?
Quando si stampa un foglio di lavoro, anche le righe vuote verranno stampate. Alcuni utenti di Excel tendono a stampare i fogli di lavoro senza righe vuote per compattare i dati e risparmiare carta. Ma come stampare un foglio di lavoro senza righe vuote in Excel? Questo articolo offre due metodi per farlo.
Nascondere le righe vuote prima della stampa con il codice VBA
Eliminare le righe vuote prima della stampa con Kutools per Excel
Nascondere le righe vuote prima della stampa con il codice VBA
Prima di stampare il foglio di lavoro, è possibile eseguire il seguente codice VBA per nascondere le righe vuote in un intervallo specificato. Si prega di seguire i passaggi indicati di seguito.
1. Premere i tasti Alt + F11 per aprire la finestra Microsoft Visual Basic for Application.
2. Nella finestra Microsoft Visual Basic for Application, fare clic su Inserisci > Modulo. Dopodiché, copiare e incollare il seguente codice VBA nella finestra Modulo.
Codice VBA: Nascondere le righe vuote nell'intervallo selezionato
Sub HideBlankRows()
Dim xRg As Range
Dim xCell As Range
Dim xAddress As String
Dim xUpdate As Boolean
Dim I As Long
On Error Resume Next
xAddress = Application.ActiveWindow.RangeSelection.Address
Set xRg = Application.InputBox("Please select a range", "Kutools for Excel", xAddress, , , , , 8)
Set xRg = Application.Intersect(xRg, ActiveSheet.UsedRange)
If xRg Is Nothing Then Exit Sub
If xRg.Areas.Count > 1 Then
MsgBox "Don't support multiple ranges", , "Kutools for Excel"
Exit Sub
End If
xUpdate = Application.ScreenUpdating
Application.ScreenUpdating = False
For I = 1 To xRg.Rows.Count
xRg.Rows(I).EntireRow.Hidden = (Application.CountA(xRg.Rows(I)) = 0)
Next
Application.ScreenUpdating = xUpdate
End Sub3. Premere il tasto F5 per eseguire il codice, quindi apparirà una finestra di dialogo di Kutools per Excel. Selezionare l'intervallo con le righe vuote che non si desidera stampare e fare clic sul pulsante OK.

Tutte le righe vuote nell'intervallo selezionato verranno nascoste immediatamente. A questo punto, è possibile iniziare a stampare il foglio di lavoro senza righe vuote.
Nota: Dopo la stampa, è possibile visualizzare nuovamente queste righe vuote utilizzando il seguente codice VBA.
Codice VBA: Mostra tutte le righe vuote nell'intervallo selezionato
Sub UnhideRows()
Dim xRg As Range
Dim xCell As Range
Dim xAddress As String
Dim xUpdate As Boolean
On Error Resume Next
xAddress = Application.ActiveWindow.RangeSelection.Address
Set xRg = Application.InputBox("Please select a range to unhide the blank rows", "Kutools for Excel", xAddress, , , , , 8)
Set xRg = Application.Intersect(xRg, ActiveSheet.UsedRange)
If xRg Is Nothing Then Exit Sub
xUpdate = Application.ScreenUpdating
Application.ScreenUpdating = False
xRg.EntireRow.Hidden = False
Application.ScreenUpdating = xUpdate
End SubEliminare le righe vuote prima della stampa con Kutools per Excel
Se si desidera stampare un foglio di lavoro senza righe vuote, consigliamo di eliminare tutte le righe vuote utilizzando la funzione Elimina righe vuote di Kutools per Excel, dopodiché sarà possibile stampare manualmente il foglio di lavoro.
1. Fare clic su Kutools > Elimina > Elimina righe vuote > Nell'intervallo selezionato/Nel foglio attivo/Nei fogli selezionati/In tutti i fogli in base alle proprie esigenze. Vedere screenshot:
Nota: Per eliminare le righe vuote in un intervallo, selezionare prima l'intervallo e poi applicare la funzione.
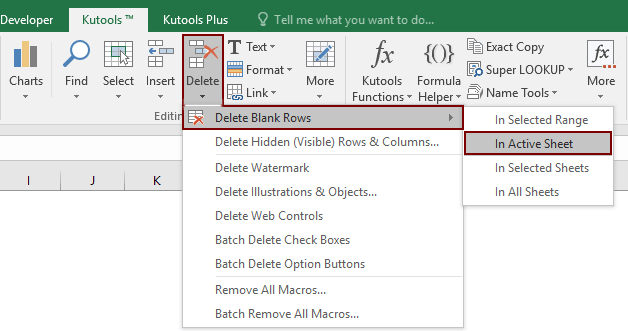
2. Apparirà una finestra di dialogo che vi informerà su quante righe sono state eliminate, fare clic sul pulsante OK.

Ora tutte le righe vuote sono state eliminate. È possibile iniziare a stampare il foglio di lavoro.
Nota: Questa utility supporta Annulla Ctrl + Z.
Se desideri provare gratuitamente (30-giorno) questa utility, fai clic per scaricarla e poi vai ad applicare il calcolo seguendo i passaggi sopra indicati.
I migliori strumenti per la produttività in Office
Potenzia le tue competenze in Excel con Kutools per Excel e sperimenta un'efficienza mai vista prima. Kutools per Excel offre oltre300 funzionalità avanzate per aumentare la produttività e farti risparmiare tempo. Clicca qui per ottenere la funzione di cui hai più bisogno...
Office Tab porta le schede su Office e rende il tuo lavoro molto più semplice
- Abilita la modifica e lettura a schede in Word, Excel, PowerPoint, Publisher, Access, Visio e Project.
- Apri e crea più documenti in nuove schede della stessa finestra invece che in nuove finestre.
- Aumenta la produttività del50% e riduce centinaia di clic del mouse ogni giorno!
Tutti gli add-in Kutools. Un solo programma di installazione
La suite Kutools for Office include add-in per Excel, Word, Outlook & PowerPoint più Office Tab Pro, ideale per i team che lavorano su più app di Office.
- Suite tutto-in-uno — Add-in per Excel, Word, Outlook & PowerPoint + Office Tab Pro
- Un solo programma di installazione, una sola licenza — configurazione in pochi minuti (pronto per MSI)
- Funzionano meglio insieme — produttività ottimizzata su tutte le app Office
- Prova completa30 giorni — nessuna registrazione, nessuna carta di credito
- Massimo risparmio — costa meno rispetto all’acquisto singolo degli add-in