Come rimuovere celle o righe se non in grassetto in Excel?
Supponiamo di avere un intervallo di dati con celle in grassetto e celle non in grassetto, come mostrato nello screenshot sottostante. Ora ciò di cui hai bisogno è rimuovere le celle o le righe che non sono in grassetto. Invece di rimuovere manualmente una per una le celle non in grassetto, questa guida introduce alcuni trucchi per risolvere rapidamente il problema in Excel.

Rimuovi righe se non in grassetto con VBA
Rimuovi celle se non in grassetto con Trova e Sostituisci e Assistente intervallo
Rimuovi righe/celle se non in grassetto con Kutools per Excel ![]()
v Rimuovi righe se non in grassetto con VBA
Per rimuovere le righe se non in grassetto, puoi utilizzare un codice VBA per gestire l'operazione.
1. Premi i tasti F11 + Alt per abilitare la finestra Microsoft Visual Basic for Applications.
2. Clicca su Inserisci > Modulo, quindi incolla il seguente codice VBA nella nuova finestra Modulo.
VBA: Rimuovi righe se non in grassetto.
Sub DeleteNonBolded()
'UpdatebyKutoolsforExcel20151116
Dim xRg As Range
Dim xDelRg As Range
Dim xAddress As String
Dim xUpdate As Boolean
Dim I As Long
Dim xBold As Variant
On Error Resume Next
xAddress = Application.ActiveWindow.RangeSelection.Address
Set xRg = Application.InputBox("Select a range", "Kutools for Excel", xAddress, , , , , 8)
Set xRg = Application.Intersect(xRg, ActiveSheet.UsedRange)
If xRg Is Nothing Then Exit Sub
If xRg.Areas.Count > 1 Then
MsgBox "This VBA cannot support multiple range", , "Kutools for Excel"
Exit Sub
End If
xUpdate = Application.ScreenUpdating
Application.ScreenUpdating = False
For I = 1 To xRg.Rows.Count
xBold = xRg.Rows(I).Cells.Font.Bold
If TypeName(xBold) = "Boolean" Then
If xBold = False Then
If xDelRg Is Nothing Then
Set xDelRg = xRg.Rows(I).EntireRow
Else
Set xDelRg = Union(xRg.Rows(I).EntireRow, xDelRg)
End If
End If
End If
Next
xDelRg.Delete
Application.ScreenUpdating = xUpdate
End Sub3. Premi il tasto F5 per eseguire il codice VBA. Nella finestra di dialogo Kutools per Excel che appare, specifica l'intervallo da cui vuoi rimuovere le righe senza celle in grassetto e clicca sul pulsante OK.

A questo punto, vedrai che le righe che non contengono celle in grassetto sono state rimosse.

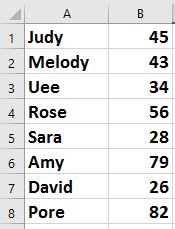
Nota: le righe possono essere rimosse solo quando tutte le celle della stessa riga non sono in grassetto.

Sblocca la Magia di Excel con Kutools AI
- Esecuzione Intelligente: Esegui operazioni sulle celle, analizza i dati e crea grafici — tutto guidato da semplici comandi.
- Formule Personalizzate: Genera formule su misura per ottimizzare i tuoi flussi di lavoro.
- Codifica VBA: Scrivi e implementa codice VBA senza sforzo.
- Interpretazione delle Formule: Comprendi facilmente formule complesse.
- Traduzione del Testo: Superare le barriere linguistiche all'interno dei tuoi fogli di calcolo.
Rimuovi celle se non in grassetto con Trova e Sostituisci e Assistente intervallo
Se desideri rimuovere solo il contenuto delle celle non in grassetto, puoi utilizzare la funzione Trova e Sostituisci per selezionare prima le celle in grassetto, quindi usare Assistente intervallo di Kutools per Excel per invertire la selezione delle celle non in grassetto e infine rimuovere il contenuto.
1. Seleziona l'intervallo di dati da cui vuoi rimuovere le celle non in grassetto e premi Ctrl + F per abilitare la finestra di dialogo Trova e Sostituisci, quindi clicca sul pulsante Opzioni. Vedi screenshot:

2. Clicca su Formato per accedere alla Trova Formato finestra di dialogo, e sotto la Carattere scheda, seleziona Grassetto dall'elenco Stile carattere. Vedi screenshot:

3. Clicca su OK > Trova tutto, e tutte le celle in grassetto verranno elencate nella finestra di dialogo Trova e Sostituisci; premi Ctrl + A per selezionarle tutte, quindi chiudi la finestra di dialogo Trova e Sostituisci. Vedi screenshot:

4. Mantieni queste celle selezionate e clicca su Kutools > Seleziona > Assistente intervallo. Vedi screenshot:

5. Nella finestra di dialogo che appare, seleziona prima l'opzione Complemento, quindi seleziona l'intervallo dati originale. Ora puoi vedere che la selezione è stata invertita. Vedi screenshot:

6. Clicca su Chiudi. Ora premi il tasto Canc per rimuovere il contenuto delle celle non in grassetto.

Rimuovi righe/celle se non in grassetto con Kutools per Excel
I metodi precedenti non sono abbastanza semplici; in questo caso, puoi utilizzare l'utilità Seleziona celle con formato di Kutools per Excel per identificare rapidamente le celle non in grassetto e poi rimuoverle.
Dopo aver installato gratuitamente Kutools per Excel, procedi come segue:
1. Seleziona l'intervallo di dati necessario e clicca su Kutools > Seleziona > Seleziona celle con formato. Vedi screenshot:

2. Nella finestra di dialogo che appare, clicca sul pulsante Seleziona formato dalla cella per scegliere una cella non in grassetto dall'intervallo dati, quindi seleziona Solo grassetto dall'elenco sottostante nella sezione Carattere. Vedi screenshot:

3. Clicca su Ok, e apparirà una finestra di dialogo per informarti sul numero di celle selezionate; clicca su Sì per chiuderla.

Ora tutte le celle non in grassetto sono selezionate; premi il tasto Canc per rimuovere il contenuto delle celle. Oppure, se desideri rimuovere le righe non in grassetto, fai clic con il tasto destro su una qualsiasi delle celle selezionate e scegli Elimina > Riga intera. Vedi screenshot:
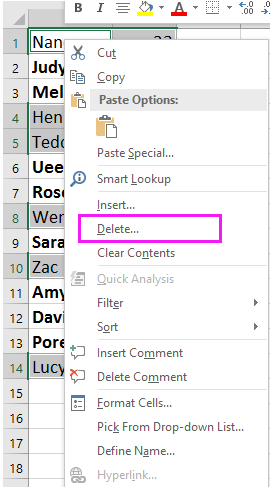
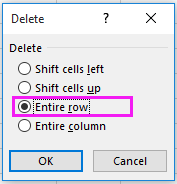
Demo: Rimuovi celle/righe se non in grassetto
Articoli correlati:
- Come convertire i collegamenti ipertestuali in testo normale in Excel?
- Come contare se le celle iniziano o terminano con un testo specifico in Excel?
- Come contare e rimuovere duplicati da un elenco in Excel?
I migliori strumenti per la produttività in Office
Potenzia le tue competenze in Excel con Kutools per Excel e sperimenta un'efficienza mai vista prima. Kutools per Excel offre oltre300 funzionalità avanzate per aumentare la produttività e farti risparmiare tempo. Clicca qui per ottenere la funzione di cui hai più bisogno...
Office Tab porta le schede su Office e rende il tuo lavoro molto più semplice
- Abilita la modifica e lettura a schede in Word, Excel, PowerPoint, Publisher, Access, Visio e Project.
- Apri e crea più documenti in nuove schede della stessa finestra invece che in nuove finestre.
- Aumenta la produttività del50% e riduce centinaia di clic del mouse ogni giorno!
Tutti gli add-in Kutools. Un solo programma di installazione
La suite Kutools for Office include add-in per Excel, Word, Outlook & PowerPoint più Office Tab Pro, ideale per i team che lavorano su più app di Office.
- Suite tutto-in-uno — Add-in per Excel, Word, Outlook & PowerPoint + Office Tab Pro
- Un solo programma di installazione, una sola licenza — configurazione in pochi minuti (pronto per MSI)
- Funzionano meglio insieme — produttività ottimizzata su tutte le app Office
- Prova completa30 giorni — nessuna registrazione, nessuna carta di credito
- Massimo risparmio — costa meno rispetto all’acquisto singolo degli add-in