Come concatenare le prime lettere di nomi/celle in Excel?
Hai mai pensato di concatenare il nome e il cognome e ottenere solo le iniziali in Excel? Questo articolo presenta alcuni metodi per farlo facilmente.
- Concatenare la prima lettera/iniziale del nome e del cognome con una formula
- Concatenare nomi e cognomi e ottenere/estrarre iniziali con una formula
- Concatenare nomi e cognomi e ottenere/estrarre iniziali con Kutools per Excel
Concatenare la prima lettera/iniziale del nome e del cognome
Questo metodo introduce la funzione CONCATENA per unire solo la lettera iniziale del nome e del cognome, come AGreen che rappresenta Anne Green in Excel.
1. Seleziona una cella vuota dove inserirai il risultato della concatenazione e inserisci la formula =CONCATENA(SINISTRA(A2;1);B2) (A2 è la cella con il nome, e B2 è la cella con il cognome) al suo interno, e premi il tasto Invio chiave.

2. Continua a selezionare la cella del risultato della concatenazione e trascina la maniglia di riempimento automatico fino all'intervallo desiderato.
A questo punto vedrai che concatena più nomi e restituisce la lettera iniziale del nome e del cognome. Vedi screenshot:

Unisci in batch più celle/righe/colonne senza perdere dati e formato data/numero in Excel
Normalmente, quando si uniscono celle con la funzione Unisci in Excel, verranno rimosse tutte le informazioni delle celle tranne quelle della prima cella. Tuttavia, con Kutools per Excel's Unisci (Righe & Colonne) utilità, puoi facilmente unire in batch più celle/righe/colonne senza perdere dati. Inoltre, questa utilità supporta anche il mantenimento del formato data originale e dei formati numerici nei risultati della combinazione.
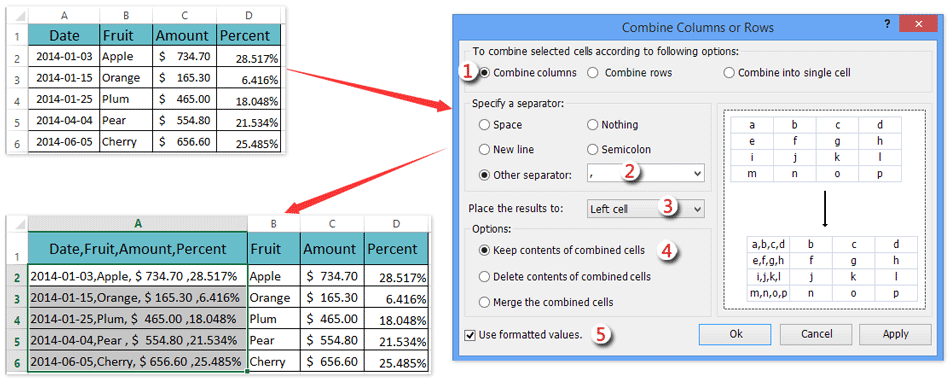
Concatenare nomi e cognomi e ottenere/estrarre iniziali
A volte potresti voler concatenare il nome e il cognome e ottenere solo le iniziali come A.G. in Excel. Puoi anche applicare una formula per farlo.
1. Seleziona una cella vuota dove inserirai il risultato della concatenazione e inserisci la formula =CONCATENA(SINISTRA(A2;1);".";SINISTRA(B2;1);".") (A2 è la cella con il nome, e B2 è la cella con il cognome) al suo interno, e premi il tasto Invio chiave.

 | La formula è troppo complicata da ricordare? Salva la formula come voce di AutoTesto per riutilizzarla con un solo clic in futuro! Leggi di più… Prova gratuita |
2. Continua a selezionare la cella del risultato della concatenazione e trascina la maniglia di riempimento automatico fino all'intervallo desiderato.
A questo punto vedrai che concatena più nomi e restituisce solo le iniziali come A.G. che rappresenta il nome completo Anne Green. Vedi screenshot:

Concatenare nomi e cognomi e ottenere/estrarre iniziali con Kutools per Excel
Puoi anche provare l'utilità Rimuovi caratteri in una posizione specifica di Kutools per Excel per concatenare i nomi e ottenere le iniziali come A.Green o A.G. che rappresentano il nome completo di Anne Green.
1. Seleziona le colonne dei nomi corretti che vuoi concatenare e clicca su Kutools > Testo > Rimuovi caratteri in una posizione specifica.

Nota: Per ottenere A.Green dopo la concatenazione, seleziona la colonna del nome; per ottenere A.G. dopo la concatenazione, seleziona sia la colonna del nome che quella del cognome. Nel nostro caso, selezioniamo entrambe le colonne del nome e del cognome.
2. Nella finestra di dialogo Rimuovi caratteri in una posizione specifica che si apre, digita 999 nel campo Numeri box, seleziona l'opzione Specifica opzione e digita 2 nella casella seguente, e clicca sul pulsante Ok pulsante. Vedi screenshot:

A questo punto vedrai che tutti i caratteri sono stati rimossi tranne il primo in ogni cella delle colonne selezionate.
3. Seleziona una cella vuota dove inserirai l'iniziale della concatenazione e inserisci la formula =CONCATENA(I2;".";J2;".") (I2 è la cella con il nome, e J2 è la cella con il cognome) al suo interno, e poi trascina la maniglia di riempimento automatico fino all'intervallo desiderato.

Nota: Se rimuovi tutti i caratteri tranne la prima lettera solo nella colonna del nome, applica questa formula =CONCATENA(I2;".";J2).
A questo punto vedrai che i nomi e i cognomi sono stati concatenati e restituiti come iniziali. Vedi screenshot:

Articoli correlati:
Concatenare mantenendo la formattazione numero/data in Excel
Concatenare intervalli aggiungendo/includendo virgolette in Excel
Concatenare intervalli/celle con virgola, spazio, interruzione di riga in Excel
I migliori strumenti per la produttività in Office
Potenzia le tue competenze in Excel con Kutools per Excel e sperimenta un'efficienza mai vista prima. Kutools per Excel offre oltre300 funzionalità avanzate per aumentare la produttività e farti risparmiare tempo. Clicca qui per ottenere la funzione di cui hai più bisogno...
Office Tab porta le schede su Office e rende il tuo lavoro molto più semplice
- Abilita la modifica e lettura a schede in Word, Excel, PowerPoint, Publisher, Access, Visio e Project.
- Apri e crea più documenti in nuove schede della stessa finestra invece che in nuove finestre.
- Aumenta la produttività del50% e riduce centinaia di clic del mouse ogni giorno!
Tutti gli add-in Kutools. Un solo programma di installazione
La suite Kutools for Office include add-in per Excel, Word, Outlook & PowerPoint più Office Tab Pro, ideale per i team che lavorano su più app di Office.
- Suite tutto-in-uno — Add-in per Excel, Word, Outlook & PowerPoint + Office Tab Pro
- Un solo programma di installazione, una sola licenza — configurazione in pochi minuti (pronto per MSI)
- Funzionano meglio insieme — produttività ottimizzata su tutte le app Office
- Prova completa30 giorni — nessuna registrazione, nessuna carta di credito
- Massimo risparmio — costa meno rispetto all’acquisto singolo degli add-in