Unisci colonna/riga/celle in una singola cella con virgola, spazio o interruzione di riga
L'unione di una riga, una colonna o un intervallo di celle in una singola cella utilizzando delimitatori come virgole, spazi o interruzioni di riga può essere ottenuta attraverso vari metodi. Questo è particolarmente utile per riassumere i dati o prepararli per l'esportazione. Di seguito è riportata una guida dettagliata, che include diversi metodi adatti a diverse esigenze e versioni di Excel.
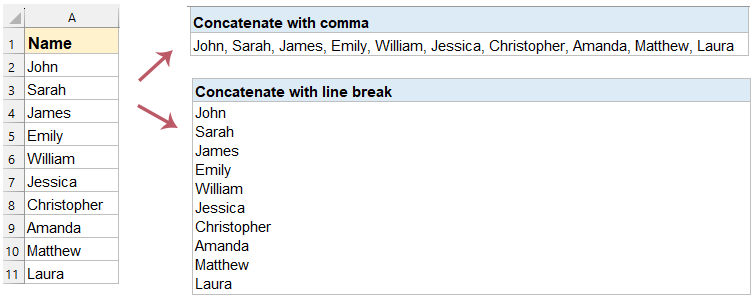
Unisci una riga/colonna con virgola/spazio tramite formula
Unisci i dati di una riga in una singola cella con virgola/spazio
Ad esempio, hai una riga di nomi come mostrato nello screenshot sottostante, e devi unire questa riga in una singola cella separando il contenuto delle celle con una virgola o uno spazio. Puoi applicare la funzione CONCATENA come segue:

1. Seleziona una cella vuota dove inserirai il risultato della concatenazione e inserisci la seguente formula.
=CONCATENATE(B1:J1&",")2. Evidenzia B1:J1&"," nella formula e premi il tasto "F9" per sostituire i riferimenti alle celle con il loro contenuto.
3. Rimuovi le parentesi graffe { e } dalla formula e premi il tasto "Invio". Vedi lo screenshot:

Nota: Nella formula sopra, B1:J1 è la riga che vuoi unire, e "," significa che separerai il contenuto di ogni cella con una virgola. Per separare con uno spazio, sostituisci "," con " " nella formula.
Unisci i dati di una colonna in una singola cella con virgola/spazio
Supponendo che tu abbia una colonna di nomi come mostrato nello screenshot sottostante, puoi anche applicare la funzione CONCATENA per combinare questa colonna/lista in una singola cella separando il contenuto di ogni cella con una virgola o uno spazio in Excel.
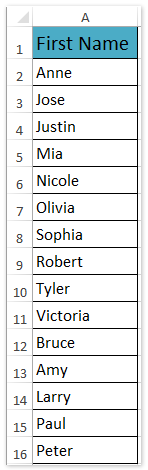
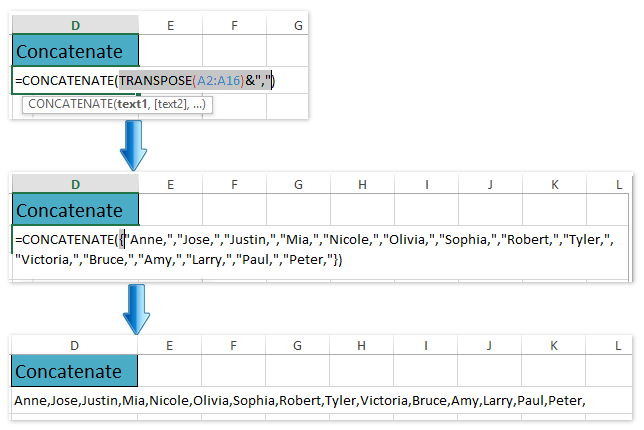
1. Seleziona una cella vuota dove inserirai il risultato della concatenazione e inserisci la formula.
=CONCATENATE(TRANSPOSE(A2:A16)&",")2. Evidenzia TRANSPOSE(A2:A16)&"," nella formula e premi il tasto "F9" per sostituire i riferimenti alle celle con il loro contenuto.
3. Rimuovi le parentesi graffe { e } dalla formula e premi il tasto "Invio". Vedi lo screenshot sopra:
Nota: Nella formula sopra, A2:A16 è la colonna/lista che vuoi unire, e "," significa che separerai il contenuto di ogni cella con una virgola. Per separare con uno spazio, sostituisci "," con " " nella formula.
Unisci un intervallo/riga/colonna con virgola/spazio/interruzione di riga tramite Kutools per Excel
Unisci facilmente i dati in Excel con Kutools! Che tu stia combinando una riga, una colonna o un intero intervallo, "Kutools per Excel" semplifica il processo con pochi clic. Dì addio alle formule complesse e abbraccia la potenza di funzionalità facili da usare! Scegli il tuo delimitatore—virgola, spazio o persino un'interruzione di riga—e lascia che Kutools integri perfettamente i tuoi dati in una singola cella. Ideale sia per progetti professionali che personali, Kutools aumenta la tua produttività, garantendoti di passare meno tempo nella gestione dei dati e più su ciò che conta davvero. Ad esempio, se hai un intervallo come mostrato nello screenshot sotto, puoi unire questo intervallo in una colonna, una riga o una singola cella facilmente con l'utilità Combinazione di Kutools per Excel.

1. Seleziona l'intervallo che vuoi unire e fai clic su "Kutools" > "Unisci & Dividi" > "Combina Righe Colonne o Celle senza Perdere Dati". Vedi lo screenshot:
2. Nella finestra di dialogo che si apre, procedi come segue:
(1) Nella sezione "Unisci l'intervallo selezionato nel seguente modo", specifica un'opzione di combinazione in base alle tue esigenze. Nel nostro caso, selezioniamo l'opzione "Combinare Colonne";
(2) Nella sezione "Separatore", seleziona un separatore come necessario. Nel nostro caso, scegliamo l'opzione "Nuova riga";
(3) Dal menu a discesa "Posiziona i valori uniti in", scegli dove visualizzare il risultato. Qui selezioniamo la "Cella a sinistra".
(4) Nella sezione "Opzioni", seleziona l'opzione "Elimina il contenuto di queste celle". Vedi lo screenshot:

3. Fai clic sul pulsante "Ok".
A questo punto vedrai che le colonne selezionate sono unite in una sola colonna, e le celle in ogni riga sono concatenate nella prima cella di quella riga. Vedi lo screenshot:

Seleziona l'opzione "Combinare Righe" nella sezione "Unisci l'intervallo selezionato nel seguente modo":

Seleziona l'opzione Unisci in una singola cella nella sezione "Unisci l'intervallo selezionato nel seguente modo":

Kutools per Excel - Potenzia Excel con oltre 300 strumenti essenziali. Goditi funzionalità AI gratuite per sempre! Ottienilo ora
Comprendendo e utilizzando questi metodi, puoi semplificare il processo di concatenazione di righe o colonne in una singola cella in Excel, migliorando sia la produttività che la leggibilità dei dati. Se sei interessato a esplorare altri suggerimenti e trucchi di Excel, il nostro sito web offre migliaia di tutorial. Si prega di fare clic qui per accedervi.
Demo: unisci intervallo/celle con virgola, spazio, interruzione di riga in Excel
Articoli correlati:
Concatena mantenendo la formattazione numerica/data in Excel
Concatena intervallo aggiungendo/includendo virgolette in Excel
I migliori strumenti per la produttività in Office
Potenzia le tue competenze in Excel con Kutools per Excel e sperimenta un'efficienza mai vista prima. Kutools per Excel offre oltre300 funzionalità avanzate per aumentare la produttività e farti risparmiare tempo. Clicca qui per ottenere la funzione di cui hai più bisogno...
Office Tab porta le schede su Office e rende il tuo lavoro molto più semplice
- Abilita la modifica e lettura a schede in Word, Excel, PowerPoint, Publisher, Access, Visio e Project.
- Apri e crea più documenti in nuove schede della stessa finestra invece che in nuove finestre.
- Aumenta la produttività del50% e riduce centinaia di clic del mouse ogni giorno!
Tutti gli add-in Kutools. Un solo programma di installazione
La suite Kutools for Office include add-in per Excel, Word, Outlook & PowerPoint più Office Tab Pro, ideale per i team che lavorano su più app di Office.
- Suite tutto-in-uno — Add-in per Excel, Word, Outlook & PowerPoint + Office Tab Pro
- Un solo programma di installazione, una sola licenza — configurazione in pochi minuti (pronto per MSI)
- Funzionano meglio insieme — produttività ottimizzata su tutte le app Office
- Prova completa30 giorni — nessuna registrazione, nessuna carta di credito
- Massimo risparmio — costa meno rispetto all’acquisto singolo degli add-in