Come concatenare un intervallo aggiungendo/includendo virgolette in Excel?
Questo articolo raccoglie alcuni metodi per concatenare un intervallo aggiungendo o includendo virgolette attorno ai contenuti delle celle in Excel.
Concatenare un intervallo aggiungendo virgolette con una formula
Concatenare un intervallo aggiungendo virgolette con l'utilità Aggiungi testo di Kutools per Excel
 Concatenare un intervallo aggiungendo virgolette con una formula
Concatenare un intervallo aggiungendo virgolette con una formula
Questo metodo introdurrà il modo più comune – la funzione CONCATENA – per concatenare un intervallo aggiungendo virgolette in Excel.
1. Seleziona la cella vuota in cui inserirai il risultato della concatenazione, e inserisci la formula =CONCATENA(CARATTERE(34);A2;CARATTERE(34);" "; CARATTERE(34);B2;CARATTERE(34);" ";CARATTERE(34);C2;CARATTERE(34);" ";CARATTERE(34);D2;CARATTERE(34)) al suo interno, quindi premi il tasto Invio .

2. Continua a selezionare la cella del risultato della concatenazione e trascina la maniglia di riempimento automatico sull'intervallo desiderato.
A questo punto vedrai che ogni riga è stata concatenata e ogni contenuto della cella è stato racchiuso tra virgolette. Vedi screenshot:

Nota: Nella formula sopra, A2, B2, C2 e D2 sono le celle che vuoi concatenare, Carattere(34) rappresenta le virgolette. Se hai bisogno di concatenare altre celle (come la cella E2) aggiungendo virgolette, puoi aggiungere ," ", CARATTERE(34),E2,CARATTERE(34) prima dell'ultima parentesi destra, come ad esempio =CONCATENA(CARATTERE(34),A2,CARATTERE(34)," ", CARATTERE(34),B2,CARATTERE(34)," ",CARATTERE(34),C2,CARATTERE(34)," ",CARATTERE(34),D2,CARATTERE(34)," ", CARATTERE(34),E2,CARATTERE(34)).
 Concatenare un intervallo aggiungendo virgolette con l'utilità Aggiungi testo di Kutools per Excel
Concatenare un intervallo aggiungendo virgolette con l'utilità Aggiungi testo di Kutools per Excel
Potresti essere confuso dall'aggiunta ripetuta di CARATTERE(34) nella formula precedente. Questo metodo introdurrà l'utilità Aggiungi testo di Kutools per Excel per aggiungere virgolette attorno al contenuto di ciascuna cella prima della concatenazione, e poi concatenare queste celle tramite formula.
Kutools per Excel - Ricco di oltre 300 strumenti essenziali per Excel. Goditi funzionalità AI permanentemente gratuite! Scarica ora!
1. Seleziona le celle che vuoi concatenare, e clicca su Kutools > Testo > Aggiungi testo. Vedi screenshot:

2. Nella finestra di dialogo Aggiungi testo che si apre, procedi come segue:
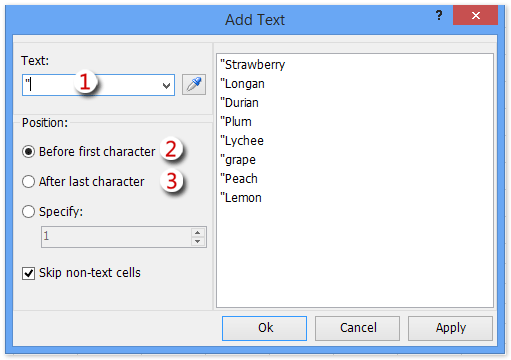
(1) Digita la virgoletta “ nella casella Testo;
(2) Seleziona l'opzione Prima del primo carattere e clicca sul pulsante Applica ;
(3) Seleziona l'opzione Dopo l'ultimo carattere e clicca sul pulsante Ok.
Nota: L'opzione Ignora celle non di testo impedirà l'aggiunta di virgolette nelle celle non di testo, come celle di date, celle numeriche, celle con formule, ecc.
Kutools per Excel - Potenzia Excel con oltre 300 strumenti essenziali. Goditi funzionalità AI gratuite per sempre! Ottienilo ora
A questo punto vedrai che ogni contenuto della cella è stato racchiuso tra virgolette. Vedi screenshot:

3. Seleziona una cella vuota in cui inserire il risultato della concatenazione, digita la formula =CONCATENA(A2:H2&" "), seleziona A2:H2&" " nella formula e premi il tasto F9 per sostituire i riferimenti alle celle con i loro contenuti, successivamente rimuovi le parentesi graffe { e } dalla formula, e infine premi il tasto Invio . Vedi screenshot:

I migliori strumenti per la produttività in Office
Potenzia le tue competenze in Excel con Kutools per Excel e sperimenta un'efficienza mai vista prima. Kutools per Excel offre oltre300 funzionalità avanzate per aumentare la produttività e farti risparmiare tempo. Clicca qui per ottenere la funzione di cui hai più bisogno...
Office Tab porta le schede su Office e rende il tuo lavoro molto più semplice
- Abilita la modifica e lettura a schede in Word, Excel, PowerPoint, Publisher, Access, Visio e Project.
- Apri e crea più documenti in nuove schede della stessa finestra invece che in nuove finestre.
- Aumenta la produttività del50% e riduce centinaia di clic del mouse ogni giorno!
Tutti gli add-in Kutools. Un solo programma di installazione
La suite Kutools for Office include add-in per Excel, Word, Outlook & PowerPoint più Office Tab Pro, ideale per i team che lavorano su più app di Office.
- Suite tutto-in-uno — Add-in per Excel, Word, Outlook & PowerPoint + Office Tab Pro
- Un solo programma di installazione, una sola licenza — configurazione in pochi minuti (pronto per MSI)
- Funzionano meglio insieme — produttività ottimizzata su tutte le app Office
- Prova completa30 giorni — nessuna registrazione, nessuna carta di credito
- Massimo risparmio — costa meno rispetto all’acquisto singolo degli add-in