Come trovare la data più recente o più vecchia in base a criteri specifici in Excel?
Quando si lavora con grandi set di dati in Excel, è comune imbattersi in scenari in cui è necessario trovare la data più recente o più vecchia associata a un determinato criterio, come un prodotto, una categoria o una persona. Ad esempio, potresti avere una tabella in cui la Colonna A contiene i nomi dei prodotti e la Colonna B contiene le date, e vuoi determinare rapidamente la data più vecchia o più recente per un determinato prodotto, come mostrato nello screenshot sottostante. Questo compito può essere piuttosto difficile da fare manualmente, soprattutto quando la quantità di dati aumenta o i criteri diventano più complessi. Pertanto, estrarre tali informazioni in modo efficiente può far risparmiare molto tempo e aiutarti a prendere decisioni tempestive basate sui tuoi dati.

Trova la data più vecchia/più recente in base a criteri utilizzando formule
Trova la data più vecchia/più recente in base a criteri con Kutools per Excel
Usa una Tabella pivot per ottenere le date più vecchie/più recenti in base a criteri
Trova la data più vecchia/più recente in base a criteri utilizzando formule
Excel supporta formule di matrice e funzioni dinamiche che ti consentono di recuperare direttamente la data più vecchia o più recente che soddisfa una determinata condizione. Questo metodo è pratico per set di dati di piccole o medie dimensioni e fornisce risultati in tempo reale. Tieni presente che le formule di matrice richiedono un input e una formattazione corretti ed sono più adatte quando i criteri sono chiari e i set di dati non sono eccessivamente grandi.
Per ottenere la data più vecchia in base a criteri:
1. Inserisci la seguente formula in una cella vuota (ad esempio, cella D2):
=MIN(IF($A$2:$A$16="Office Tab",$B$2:$B$16))Dopo aver digitato la formula, non premere semplicemente Invio. Invece, premi Ctrl + Shift + Invio per trasformarla in una formula di matrice. Se l'operazione ha successo, appariranno parentesi graffe attorno alla formula nella barra della formula. Il risultato potrebbe inizialmente apparire come un numero seriale a 5 cifre.
Suggerimenti: In questa formula:
- $A$2:$A$16 — Questo è l'intervallo contenente i tuoi criteri (ad esempio, i nomi dei prodotti).
- "Office Tab" — Sostituisci questo con la tua condizione o fai riferimento a una cella che contiene il tuo criterio.
- $B$2:$B$16 — Questo è l'intervallo di date da cui viene restituito il risultato.

2. Per visualizzare il risultato come una data leggibile invece di un numero seriale, seleziona la cella del risultato, vai alla scheda Home, fai clic sul menu a discesa Formato numero (generalmente mostra 'Generale') e seleziona Data breve. Ora, la data più vecchia corrispondente ai tuoi criteri verrà mostrata nel formato data desiderato.

Per ottenere la data più recente in base a criteri:
Per trovare la data più recente per gli stessi criteri, utilizza la seguente formula di matrice, inserendola e premendo Ctrl + Shift + Invio come prima:
=MAX(IF($A$2:$A$16="Office Tab",$B$2:$B$16))Suggerimento pratico:
Per le versioni più recenti di Excel (Microsoft365 e Excel2021+), a volte puoi utilizzare funzioni più dinamiche MINIFS e MAXIFS per ottenere risultati simili senza formule di matrice:
=MINIFS($B$2:$B$16, $A$2:$A$16, "Office Tab")=MAXIFS($B$2:$B$16, $A$2:$A$16, "Office Tab")MINIFS e MAXIFS sono più facili da usare e richiedono solo di premere Invio dopo aver digitato la formula. Se la tua versione li supporta, sono più sicuri ed efficienti per intervalli di grandi dimensioni.
Trova la data più vecchia/più recente in base a criteri con Kutools per Excel
La funzione Unione avanzata righe di Kutools per Excel può aiutarti a ottenere la data più vecchia o più recente per ogni elemento nella colonna chiave senza scrivere o comprendere alcuna formula. Questo metodo è particolarmente vantaggioso quando hai più criteri da elaborare e preferisci un'interfaccia utente grafica all-in-one.
Se hai installato Kutools per Excel, procedi con i seguenti passaggi:
1. Per evitare di alterare i tuoi dati originali, copia e incolla i dati in un nuovo intervallo. Seleziona l'intervallo che desideri utilizzare per il processo di combinazione.
2. Fai clic su Kutools > Unisci e Dividi > Unione avanzata righe.
3. Nella finestra di dialogo Combina righe in base alla colonna, fai clic sul nome della colonna che desideri utilizzare come criterio (ad esempio, "Prodotto"), quindi seleziona l'opzione Chiave principale. Questo imposta i tuoi criteri per combinare le righe.

4. Successivamente, fai clic sulla colonna contenente le date, quindi seleziona Calcola e scegli Max o Min a seconda se vuoi trovare la data più recente o più vecchia. La selezione di Min restituisce la data più vecchia, mentre Max fornisce la data più recente per ogni gruppo.
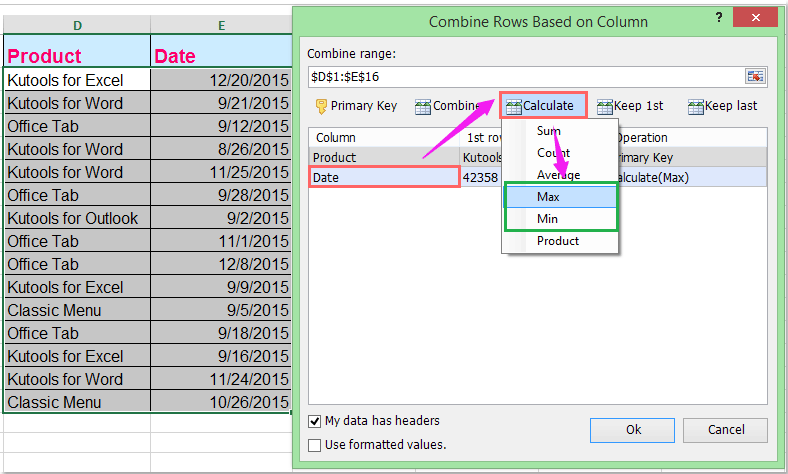
5. Fai clic su OK per generare la tabella riepilogativa. La data più vecchia o più recente per ogni elemento verrà visualizzata come mostrato di seguito:
 |  |
Suggerimenti:
- Se selezioni I dati contengono intestazioni, le intestazioni verranno identificate correttamente e non incluse nei calcoli.
- Per ottenere i migliori risultati e assicurarti che l'output sia nel formato data, deseleziona l'opzione Utilizza valori formattati.
- Questa funzione è adatta per riassumere rapidamente i set di dati per diverse categorie senza dover impostare formule o tabelle pivot.
Note e Risoluzione dei problemi:
- Controlla attentamente che gli intervalli di dati siano accurati e non includano celle unite o nascoste per evitare errori di calcolo.
- Se hai bisogno di elaborare dati in base a più criteri o includere calcoli di riepilogo più complessi (come più delle sole date più vecchie/più recenti), Kutools offre opzioni flessibili ma rivedi sempre le impostazioni di combinazione prima di confermare.
Usa una Tabella pivot per ottenere le date più vecchie/più recenti in base a criteri
Le Tabelle pivot sono una delle funzionalità di analisi dei dati più versatili di Excel. Consentono di raggruppare i dati in base a criteri e riepilogare i valori utilizzando funzioni come Min (per la data più vecchia) o Max (per la data più recente). Questo è un approccio altamente visivo adatto a tutti gli utenti, soprattutto quando hai bisogno di risultati interattivi basati su riepiloghi e desideri evitare formule o script complessi.
Scenario d'uso: Ideale per riassumere grandi tabelle per gruppi (come prodotto, persona o progetto) e vedere istantaneamente la data più vecchia o più recente per ciascuno. Non adatto se sono richiesti calcoli granulari, cella per cella, o logica condizionale avanzata.
Segui i seguenti passaggi uno per uno:
- Seleziona una cella qualsiasi nel tuo set di dati (assicurati che i tuoi dati includano intestazioni).
- Vai alla scheda Inserisci e fai clic su Tabella pivot. Nella finestra di dialogo pop-up, conferma l'intervallo e seleziona dove posizionare la tabella pivot (foglio esistente o nuovo foglio).
- Trascina la colonna con i tuoi criteri (ad esempio, "Prodotto") nell'area Righe.
- Trascina la colonna delle date nell'area Valori. Per impostazione predefinita, potrebbe riepilogare come Conteggio o Somma.
- Per cambiare il calcolo, fai clic sulla freccia a discesa sul campo data nell'area Valori, seleziona Impostazioni campo valore e scegli Min (per la data più vecchia) o Max (per la data più recente). Fai clic su OK.
Risultato: La tabella pivot ora mostrerà ogni gruppo nella tua colonna di criteri insieme alla corrispondente data più vecchia o più recente dalla colonna delle date.
- Puoi aggiungere il campo data due volte nell'area Valori: uno impostato come Min e uno come Max, in modo che entrambe le date più vecchie e più recenti vengano mostrate per ogni gruppo.
- Se le date di output non sembrano corrette, fai clic con il pulsante destro del mouse sui risultati e scegli Formato celle > Data per regolare il formato di visualizzazione.
- Ogni volta che i tuoi dati di origine cambiano, fai semplicemente clic con il pulsante destro del mouse sulla Tabella pivot e seleziona Aggiorna per aggiornare istantaneamente tutti i riepiloghi con le cifre più recenti.
I migliori strumenti per la produttività in Office
Potenzia le tue competenze in Excel con Kutools per Excel e sperimenta un'efficienza mai vista prima. Kutools per Excel offre oltre300 funzionalità avanzate per aumentare la produttività e farti risparmiare tempo. Clicca qui per ottenere la funzione di cui hai più bisogno...
Office Tab porta le schede su Office e rende il tuo lavoro molto più semplice
- Abilita la modifica e lettura a schede in Word, Excel, PowerPoint, Publisher, Access, Visio e Project.
- Apri e crea più documenti in nuove schede della stessa finestra invece che in nuove finestre.
- Aumenta la produttività del50% e riduce centinaia di clic del mouse ogni giorno!
Tutti gli add-in Kutools. Un solo programma di installazione
La suite Kutools for Office include add-in per Excel, Word, Outlook & PowerPoint più Office Tab Pro, ideale per i team che lavorano su più app di Office.
- Suite tutto-in-uno — Add-in per Excel, Word, Outlook & PowerPoint + Office Tab Pro
- Un solo programma di installazione, una sola licenza — configurazione in pochi minuti (pronto per MSI)
- Funzionano meglio insieme — produttività ottimizzata su tutte le app Office
- Prova completa30 giorni — nessuna registrazione, nessuna carta di credito
- Massimo risparmio — costa meno rispetto all’acquisto singolo degli add-in