Come inserire uno spazio ogni x caratteri nel testo delle celle in Excel?
In Excel, ci sono momenti in cui è necessario formattare le stringhe di testo inserendo spazi a intervalli regolari. Questo può essere utile per migliorare la leggibilità, formattare i dati per sistemi specifici o preparare il contenuto per la stampa. Sebbene Excel non abbia una funzione integrata specificamente per questo scopo, esistono diversi modi per raggiungere l'obiettivo in modo efficiente. Questo articolo illustrerà diversi metodi e ottimizzazioni per inserire spazi dopo ogni X caratteri nelle celle di Excel.
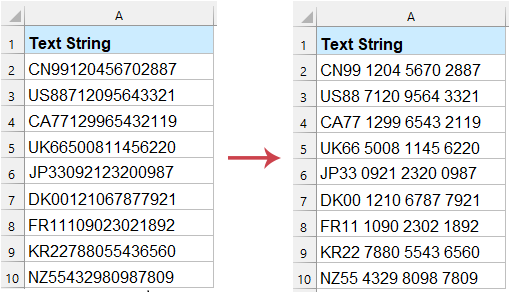
Inserisci / Aggiungi spazio dopo ogni x caratteri nelle celle
Inserisci / Aggiungi spazio dopo ogni x caratteri nelle celle con una formula
Per gli utenti che utilizzano Excel 365 o Excel 2021, una soluzione basata su formule che utilizza TEXTJOIN(), MID() e SEQUENCE() può aggiungere dinamicamente spazi dopo ogni X caratteri.
Per inserire uno spazio dopo ogni n caratteri (ad esempio, ogni 4 caratteri), utilizzare quanto segue. Successivamente, trascinare la formula verso il basso per applicarla ad altre celle.
=TEXTJOIN(" ",TRUE,MID(A2,SEQUENCE(ROUNDUP(LEN(A2)/4,0),,1,4),4))
- "LEN(A2)": Ottiene il numero totale di caratteri nella cella.
- "SEQUENCE(ROUNDUP(LEN(A1)/4,0),,1,4)": Crea un array dinamico con posizioni di partenza per ogni 4 caratteri.
- "MID(A2, ..., 4)": Estrae segmenti di 4 caratteri.
- "TEXTJOIN(" ", TRUE, ...)": Unisce questi segmenti con spazi.
Inserisci / Aggiungi spazio dopo ogni x caratteri nelle celle con Kutools per Excel
Se formatti frequentemente il testo in questo modo, "Kutools per Excel" offre un modo facile da usare per inserire spazi dopo ogni X caratteri con pochi clic. Oltre a ciò, la sua funzione "Aggiungi testo" offre ancora più flessibilità - consente di inserire caratteri specifici non solo a intervalli fissi ma anche all'inizio, alla fine o in qualsiasi posizione personalizzata all'interno del testo.
Inoltre, puoi impostare condizioni per inserire caratteri prima o dopo parole o schemi specifici, rendendolo uno strumento potente per la formattazione avanzata del testo e la manipolazione dei dati. Che tu stia regolando la formattazione, preparando i dati per l'importazione/esportazione o migliorando la leggibilità, Kutools semplifica il processo in modo efficiente.
Dopo aver installato Kutools per Excel, procedi con i seguenti passaggi:
- Seleziona le stringhe di testo in cui desideri inserire uno spazio.
- Quindi fai clic su "Kutools" > "Testo" > "Aggiungi testo", vedi screenshot:

- Nella finestra di dialogo "Aggiungi testo", esegui le seguenti operazioni:
- Premi il tasto spaziatore una volta nella casella "Testo";
- Quindi, seleziona "Posizione specificata" sotto "Posizione di aggiunta" e digita le posizioni in cui vuoi inserire lo spazio;
- Fai clic sul pulsante "OK".

Risultato: Gli spazi sono stati inseriti dopo ogni quattro caratteri nelle celle selezionate come mostrato nello screenshot seguente: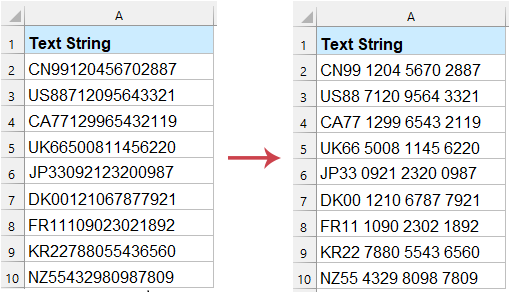
Inserisci / Aggiungi spazio dopo ogni x caratteri nelle celle con una Funzione Definita dall'Utente
Per gli utenti avanzati o coloro che lavorano con grandi set di dati, la "Funzione Definita dall'Utente" fornisce un modo potente e automatizzato per inserire spazi in modo efficiente.
- Tieni premuti i tasti "ALT" + "F11" per aprire la finestra "Microsoft Visual Basic per Applicazioni".
- Quindi fai clic su "Inserisci" > "Modulo", e incolla il codice seguente nella finestra "Modulo".
Codice VBA: Inserisci spazio dopo ogni x caratteri:Function InsertSpaces(ByVal txt As String, ByVal n As Integer) As String 'Updateby Extendoffice Dim i As Integer, result As String For i = 1 To Len(txt) Step n result = result & Mid(txt, i, n) & " " Next i InsertSpaces = Trim(result) End Function - Successivamente, inserisci la seguente formula in una cella vuota e trascina il quadratino di riempimento per applicare questa formula ad altre celle.
=InsertSpaces(A2, 4)

Sfruttando questi metodi e suggerimenti di ottimizzazione, puoi inserire spazi dopo ogni x caratteri in Excel in modo efficiente, garantendo che i tuoi dati siano ben formattati, leggibili e pronti per ulteriori analisi o report. Che tu preferisca formule, strumenti di terze parti o VBA, c'è una soluzione adatta alle tue esigenze e al tuo livello di competenza. Se sei interessato a esplorare ulteriori suggerimenti e trucchi su Excel, il nostro sito web offre migliaia di tutorial per aiutarti a padroneggiare Excel.
Articolo correlato:
Come aggiungere / inserire un certo carattere ogni x caratteri nelle celle?
I migliori strumenti per la produttività in Office
Potenzia le tue competenze in Excel con Kutools per Excel e sperimenta un'efficienza mai vista prima. Kutools per Excel offre oltre300 funzionalità avanzate per aumentare la produttività e farti risparmiare tempo. Clicca qui per ottenere la funzione di cui hai più bisogno...
Office Tab porta le schede su Office e rende il tuo lavoro molto più semplice
- Abilita la modifica e lettura a schede in Word, Excel, PowerPoint, Publisher, Access, Visio e Project.
- Apri e crea più documenti in nuove schede della stessa finestra invece che in nuove finestre.
- Aumenta la produttività del50% e riduce centinaia di clic del mouse ogni giorno!
Tutti gli add-in Kutools. Un solo programma di installazione
La suite Kutools for Office include add-in per Excel, Word, Outlook & PowerPoint più Office Tab Pro, ideale per i team che lavorano su più app di Office.
- Suite tutto-in-uno — Add-in per Excel, Word, Outlook & PowerPoint + Office Tab Pro
- Un solo programma di installazione, una sola licenza — configurazione in pochi minuti (pronto per MSI)
- Funzionano meglio insieme — produttività ottimizzata su tutte le app Office
- Prova completa30 giorni — nessuna registrazione, nessuna carta di credito
- Massimo risparmio — costa meno rispetto all’acquisto singolo degli add-in


