Come copiare e incollare dati in più fogli di lavoro in Excel?
Copiare e incollare dati in Excel è un'operazione di base che gli utenti eseguono frequentemente. Per compiti semplici, copiare dati all'interno di un singolo foglio di lavoro o anche tra due fogli è facile e veloce. Tuttavia, quando è necessario copiare o consolidare ripetutamente gli stessi dati su più fogli di lavoro, il processo può diventare noioso e dispendioso in termini di tempo se fatto manualmente. Di fronte a tali attività ripetitive, molti utenti cercano metodi efficienti per copiare, collegare o unire dati in batch da o verso più fogli. In questo tutorial, imparerai diverse soluzioni pratiche per gestire queste attività in modo efficiente, sia che tu voglia copiare contenuti identici in diversi fogli, raccogliere la stessa cella da molti fogli o consolidare tutti i tuoi dati in un unico foglio di lavoro. Le soluzioni vanno dall'utilizzo delle funzionalità integrate di Excel all'impiego di tecniche avanzate e add-in per una produttività massima.
Copia e incolla dati nello stesso intervallo di più fogli di lavoro
Copia la stessa cella da più fogli di lavoro e incolla in un unico foglio
Copia tutti i dati da più fogli di lavoro in un unico foglio di lavoro
Copia e incolla dati nello stesso intervallo di più fogli di lavoro con la funzione Riempimento
Excel offre una funzione "Riempimento" > "Tra Fogli di lavoro" efficiente, che consente agli utenti di copiare un blocco di dati selezionato e incollarlo nelle stesse posizioni di più fogli di lavoro contemporaneamente. Questo approccio funziona bene quando si desidera distribuire le stesse informazioni (come un modello, un'intestazione o un valore costante) in posti equivalenti in diversi fogli senza dover copiare e incollare uno per uno. Ecco come utilizzare questa funzione:
1. Seleziona l'intervallo nel tuo foglio di lavoro corrente che intendi copiare e incollare in altri fogli di lavoro. Assicurati che questo intervallo sia formattato correttamente e contenga i dati che desideri replicare.
2. Vai alla barra delle schede dei Fogli di lavoro nella parte inferiore del tuo workbook. Per selezionare più fogli di lavoro:
- Tieni premuto il tasto "Ctrl" e fai clic sui fogli uno per uno per selezionare fogli non adiacenti.
- Tieni premuto il tasto "Shift", fai clic sul primo foglio di lavoro, poi sull'ultimo che desideri, per selezionare tutti i fogli intermedi.
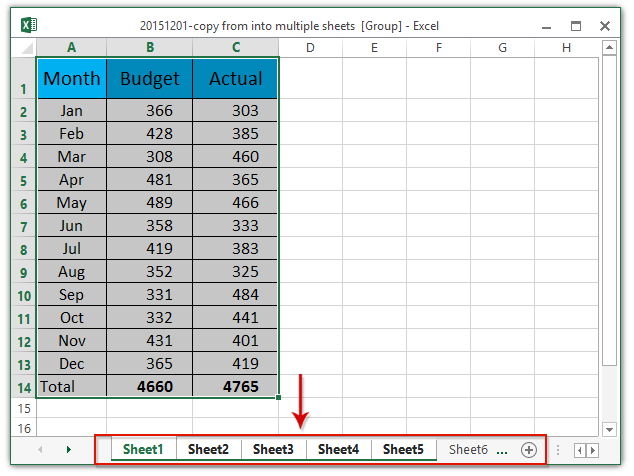
3. Con tutti i fogli desiderati selezionati, vai alla scheda "Home" sulla Barra multifunzione, quindi fai clic su "Riempimento" > "Tra Fogli di lavoro". Questo comando è appositamente progettato per aiutare gli utenti a eseguire operazioni in batch su più fogli. Vedi screenshot:

4. Nella finestra di dialogo "Riempimento tra Fogli di lavoro", scegli il tipo di contenuto che desideri incollare:
- Tutto: Copia i dati, le formule e la formattazione insieme (consigliato se vuoi una duplicazione completa).
- Contenuti: Copia solo i valori delle celle e le formule, senza la formattazione.
- Formati: Copia solo la formattazione e non il contenuto effettivo.
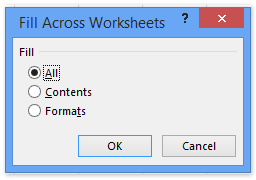
L'intervallo di dati originariamente selezionato viene ora replicato simultaneamente nello stesso intervallo in tutti i fogli di lavoro scelti. Questo metodo è ideale per aggiornare modelli o layout standard in fogli di reparto o report mensili.
Suggerimenti e considerazioni: Questo approccio è adatto per sincronizzare layout identici o voci ripetute. Tuttavia, potrebbe non essere ideale per copiare dati variabili o in cambiamento su più fogli, o per unire dati provenienti da varie fonti in un unico foglio di lavoro. Inoltre, assicurati che la struttura del tuo foglio di lavoro sia consistente; altrimenti, potrebbero verificarsi risultati imprevisti. Se ricevi un avviso che "L'operazione non può essere completata", verifica che tutti i fogli di lavoro siano sbloccati e abbiano spazio sufficiente per i dati incollati.
Copia e incolla dati attraverso più fogli di lavoro con il codice VBA
Per gli utenti che si sentono a proprio agio con l'automazione o hanno compiti di copia-incolla regolarmente ricorrenti che gli strumenti standard di Excel non possono gestire facilmente, utilizzare una macro VBA può fornire maggiore flessibilità. VBA ti permette di definire esattamente come e dove i dati vengono copiati e incollati, supportando sia scenari semplici che complessi, come la copia da intervalli diversi, la gestione di nomi di fogli variabili o l'applicazione di regole personalizzate durante l'operazione.
1. Fai clic su Sviluppatore > Visual Basic. Nella finestra Microsoft Visual Basic for Applications che appare, seleziona Inserisci > Modulo e incolla il seguente codice VBA nella finestra del modulo:
Sub CopyRangeToMultipleSheets()
Dim ws As Worksheet
Dim SrcRange As Range
Dim DestRange As Range
Dim SheetName As String
Dim ListOfSheets As Variant
Dim i As Integer
On Error Resume Next
xTitleId = "KutoolsforExcel"
Set SrcRange = Application.Selection
Set SrcRange = Application.InputBox("Select the range to copy:", xTitleId, SrcRange.Address, Type:=8)
ListOfSheets = Application.InputBox("Enter target sheet names separated by commas (e.g. Sheet2,Sheet3):", xTitleId, "", Type:=2)
Application.ScreenUpdating = False
For i = 0 To UBound(Split(ListOfSheets, ","))
SheetName = Trim(Split(ListOfSheets, ",")(i))
If SheetName <> "" Then
Set ws = Worksheets(SheetName)
Set DestRange = ws.Range(SrcRange.Address)
SrcRange.Copy
DestRange.PasteSpecial xlPasteAll
End If
Next i
Application.CutCopyMode = False
Application.ScreenUpdating = True
MsgBox "Copying completed.", vbInformation
End Sub2. Fai clic sul ![]() pulsante Esegui (o premi F5) per eseguire la macro. Ti verrà chiesto di selezionare l'intervallo che desideri copiare, quindi ti verrà richiesto di inserire i nomi dei fogli di lavoro di destinazione (separati da virgole se più di uno). La macro copierà quindi i dati scelti nello stesso intervallo in ciascun foglio di lavoro specificato.
pulsante Esegui (o premi F5) per eseguire la macro. Ti verrà chiesto di selezionare l'intervallo che desideri copiare, quindi ti verrà richiesto di inserire i nomi dei fogli di lavoro di destinazione (separati da virgole se più di uno). La macro copierà quindi i dati scelti nello stesso intervallo in ciascun foglio di lavoro specificato.
Suggerimenti: Prima di eseguire la macro, assicurati che i tuoi fogli di lavoro esistano e abbiano intervalli corrispondenti per evitare errori di incollaggio vuoto o sovrascrittura. Rivedi sempre i tuoi dati dopo la macro per confermare che la copia sia avvenuta come previsto. Le operazioni VBA non possono essere annullate utilizzando il comando Annulla standard, quindi salva il tuo lavoro prima.
Vantaggi: Le macro offrono un'eccellente flessibilità per le operazioni in batch che seguono logiche personalizzate e consentono una facile ripetizione di compiti complessi. Questo metodo è particolarmente adatto agli utenti avanzati o a coloro che hanno requisiti di copia unici.
Copia la stessa cella da più fogli di lavoro con Kutools per Excel
Questo metodo introduce lo strumento "Auto-incrementa i riferimenti del foglio di lavoro" di Kutools per Excel, una funzionalità progettata per aiutarti a raccogliere la stessa cella (o intervallo) da diversi fogli di lavoro e visualizzare i risultati insieme in un nuovo foglio di riepilogo. Questo è particolarmente utile per compilare report standardizzati o raccogliere metriche identiche, come le vendite mensili di ogni team o negozio, senza ripetizioni manuali.
1. Innanzitutto, crea un nuovo foglio di lavoro per fungere da riepilogo o foglio di destinazione facendo clic sul pulsante "Nuovo" nella barra delle schede del Foglio. Questo aiuta a mantenere i dati raccolti separati e organizzati.
2. Successivamente, seleziona la cella (ad esempio, cella D7) nel tuo nuovo foglio di riepilogo dove desideri visualizzare il valore importato. Vai alla scheda "Kutools" sulla Barra multifunzione, fai clic su "Altro" nel gruppo "Formula" e seleziona "Auto-incrementa i riferimenti del foglio di lavoro". Vedi screenshot:
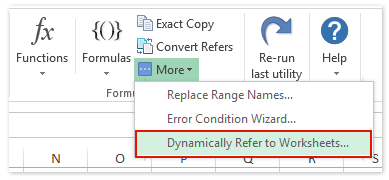
3. Nella finestra di dialogo "Riempi riferimenti del foglio di lavoro":
- Seleziona un'opzione appropriata dal menu a discesa "Ordine di riempimento"—questo determina come vengono riempiti i riferimenti, sia riga per riga che colonna per colonna.
- Controlla i fogli di lavoro da cui desideri estrarre dati nell'"Elenco dei fogli di lavoro".
- Fai clic sul pulsante "Intervallo di riempimento" per popolare l'area selezionata con riferimenti da quei fogli, quindi fai clic su "Chiudi" per finire.

Il contenuto della cella scelta (o intervallo) in ogni foglio di lavoro verrà elencato dinamicamente nel tuo foglio di riepilogo, mantenendo tutti i dati collegati e aggiornati automaticamente se la cella originale cambia. Vedi screenshot:

Vantaggi: Questo metodo risparmia molto tempo se si estraggono regolarmente tipi identici di informazioni da diversi fogli di lavoro. Garantisce inoltre che qualsiasi aggiornamento nelle celle di origine si rifletta automaticamente nel tuo riepilogo.
Suggerimenti: Assicurati che tutti i fogli di lavoro referenziati siano presenti e rimangano nel workbook; eliminare i fogli di origine dopo il collegamento può causare errori di riferimento. Per la gestione di workbook più grandi o più dinamici, considera la consistenza delle posizioni delle celle in ogni foglio per una sintesi affidabile.
Usa le formule di Excel per fare riferimento a dati su più fogli
Le formule di Excel ti permettono di fare riferimento dinamicamente a dati da altri fogli di lavoro, in modo da poter estrarre informazioni dalla stessa cella o intervallo in diversi fogli senza copiare e incollare ripetutamente. Questo è utile per fogli di riepilogo, dashboard o ogni volta che hai bisogno di visualizzare dati aggiornati aggregati da vari fogli. Due tecniche chiave includono l'uso della funzione INDIRECT.
Uso di INDIRECT per riferimenti dinamici:
Se i nomi dei tuoi fogli non sono adiacenti o vuoi costruire riferimenti dinamicamente (ad esempio, basati su un elenco di nomi di fogli nel tuo workbook), la funzione INDIRECT è utile. Può essere utilizzata anche per recuperare dati da celle specifiche in fogli non contigui.
1. Supponiamo di avere un elenco di nomi di fogli di destinazione in A2:A4 (ad esempio, Foglio1, Foglio2, Foglio3) e di voler recuperare la cella B5 da ciascun foglio in B2, poi in B3, ecc. In B2, inserisci:
=INDIRECT("'"&A2&"'!B5")Copia questa formula lungo l'elenco. Ogni cella mostrerà il valore nella cella B5 di ciascun foglio rispettivo.
Suggerimenti pratici: Il metodo INDIRECT è più flessibile nel gestire fogli dinamici o non adiacenti ma non aggiorna automaticamente i riferimenti se rinomini i fogli.
Vantaggi: I metodi basati su formule assicurano che i dati nel tuo riepilogo o dashboard riflettano sempre in tempo reale le modifiche nei fogli di origine. Eliminano la copia e l'incollamento ripetitivi, anche se l'impostazione iniziale può essere più complessa se si fa riferimento a molti fogli.
Copia tutti i dati da più fogli di lavoro in un unico foglio di lavoro
Quando è necessario consolidare o unire tutti i record memorizzati in più fogli di lavoro in un unico foglio per analisi o reporting, Kutools per Excel fornisce un'utilità "Unisci (Fogli di lavoro)" conveniente. Questo approccio è particolarmente adatto per compilare dati storici, unire fogli di lavoro da diversi reparti o produrre elenchi principali per ulteriori elaborazioni dei dati.
Kutools per Excel - Ricco di oltre 300 strumenti essenziali per Excel. Goditi funzionalità AI permanentemente gratuite! Scarica ora!
1. Fai clic su "Kutools Plus" > "Unisci" per aprire la finestra di dialogo Unisci Fogli di lavoro. Questo strumento potente semplifica operazioni in batch complesse in workbook di grandi dimensioni.

2. Nel passaggio 1 di 3 della procedura guidata, seleziona "Unisci più fogli di lavoro da un workbook in un unico foglio di lavoro", quindi fai clic su "Avanti". Vedi screenshot:

3. Nel passaggio 2 di 3:
- Nella sezione "Elenco dei workbook", assicurati che solo il workbook corrente sia selezionato.
- Nell'"Elenco dei fogli di lavoro", seleziona tutti i fogli che desideri unire.
- Il pulsante "stesso intervallo" è utile per specificare rapidamente intervalli identici in ciascun foglio di lavoro, semplificando la configurazione per workbook con strutture consistenti.

4. Il passaggio 3 di 3 ti consente di regolare impostazioni aggiuntive, come la gestione delle intestazioni, la gestione delle righe vuote e la formattazione—configura come richiesto, quindi fai clic su "Fine".

5. Apparirà un prompt per chiederti se desideri salvare lo scenario di combinazione. Seleziona "Sì" per salvarlo per un uso futuro, o "No" se non hai bisogno di riutilizzare la configurazione.

L'utilità finirà copiando e consolidando i dati da tutti i fogli di lavoro scelti in un nuovo foglio di lavoro, semplificando ulteriori analisi o report in un'unica posizione unificata.
Nota: Sebbene Kutools renda questo tipo di consolidamento in batch semplice, presta attenzione a eventuali cambiamenti nella struttura dei dati tra i fogli—significative inconsistenze possono influire sui risultati dell'unione. Utilizza la funzione Unisci principalmente su workbook con fogli strutturati in modo simile per ottenere i migliori risultati.
Articoli correlati:
Specchia/collega celle tra fogli di lavoro in Excel
Definisci intervallo denominato tra fogli di lavoro in Excel
Crea grafici tra/da più fogli di lavoro in Excel
Applica formattazione condizionale tra fogli di lavoro/workbook
I migliori strumenti per la produttività in Office
Potenzia le tue competenze in Excel con Kutools per Excel e sperimenta un'efficienza mai vista prima. Kutools per Excel offre oltre300 funzionalità avanzate per aumentare la produttività e farti risparmiare tempo. Clicca qui per ottenere la funzione di cui hai più bisogno...
Office Tab porta le schede su Office e rende il tuo lavoro molto più semplice
- Abilita la modifica e lettura a schede in Word, Excel, PowerPoint, Publisher, Access, Visio e Project.
- Apri e crea più documenti in nuove schede della stessa finestra invece che in nuove finestre.
- Aumenta la produttività del50% e riduce centinaia di clic del mouse ogni giorno!
Tutti gli add-in Kutools. Un solo programma di installazione
La suite Kutools for Office include add-in per Excel, Word, Outlook & PowerPoint più Office Tab Pro, ideale per i team che lavorano su più app di Office.
- Suite tutto-in-uno — Add-in per Excel, Word, Outlook & PowerPoint + Office Tab Pro
- Un solo programma di installazione, una sola licenza — configurazione in pochi minuti (pronto per MSI)
- Funzionano meglio insieme — produttività ottimizzata su tutte le app Office
- Prova completa30 giorni — nessuna registrazione, nessuna carta di credito
- Massimo risparmio — costa meno rispetto all’acquisto singolo degli add-in