Come salvare una sola scheda di lavoro in una cartella di lavoro in Excel?
Ti è mai capitato di dover salvare solo una specifica scheda di lavoro da una cartella di lavoro Excel, invece dell'intero file? Che tu stia condividendo un particolare set di dati o creando un report mirato, isolare una singola scheda può essere incredibilmente utile. Fortunatamente, Excel offre diversi metodi semplici per raggiungere questo obiettivo. Esploriamo i migliori approcci per salvare solo la scheda di cui hai bisogno, passo dopo passo.
Salva una sola scheda come nuovo file Excel con Sposta o Copia
Salva una sola scheda come nuovo file Excel con Kutools per Excel
Salva una sola scheda come nuovo file Excel con il codice VBA
Salva una sola scheda come nuovo file Excel con Sposta o Copia
La funzione Sposta o Copia di Excel ti aiuta a salvare facilmente una determinata scheda come nuova cartella di lavoro Excel. Puoi procedere come segue.
1. Fai clic con il tasto destro sul tab della scheda (la scheda che desideri salvare come nuovo file) nella barra dei tab delle schede, quindi fai clic su "Sposta o Copia".
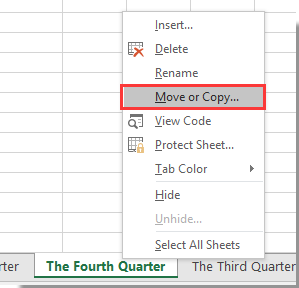
2. Nella finestra di dialogo "Sposta o Copia", seleziona (nuovo libro) dall'elenco a discesa "Libro di destinazione", spunta la casella "Crea una copia" e poi fai clic sul pulsante OK. Vedi screenshot:

3. Quindi, la scheda specificata viene spostata in una nuova cartella di lavoro appena creata; salva manualmente questa cartella di lavoro.
Salva una sola scheda come nuovo file Excel con Kutools per Excel
Di fronte a una grande cartella di lavoro Excel e vuoi estrarre una singola scheda per salvarla separatamente? Smetti di copiare e incollare manualmente! Kutools per Excel ti offre una soluzione in pochi clic!
1. Clicca su "Kutools Plus" > "Dividi documento", vedi screenshot:

2. Nella finestra di dialogo "Dividi documento", seleziona la scheda che desideri salvare e specifica il formato del file (Excel, PDF, TXT...), quindi, clicca sul pulsante "Dividi". Vedi screenshot:

3. Dopodiché, scegli una cartella in cui salvare il nuovo file Excel.
Salva una sola scheda come nuovo file Excel con il codice VBA
Se hai frequentemente bisogno di salvare singole schede, una semplice macro VBA può farti risparmiare tempo:
1. Seleziona e apri la scheda che desideri salvare come nuovo file.
2. Premi contemporaneamente "Alt + F11" per aprire la finestra "Microsoft Visual Basic for Application".
3. Nella finestra Microsoft Visual Basic for Application, clicca su "Inserisci" > "Modulo". Poi copia e incolla il seguente codice VBA nella finestra Modulo.
Codice VBA: Salva una sola scheda come nuovo file Excel
Sub SaveWorksheetAsNewWorkbook()
'Updateby Extendoffice
Dim ws As Worksheet
Dim newBook As Workbook
Set ws = ActiveSheet
Set newBook = Workbooks.Add
ws.Copy Before:=newBook.Sheets(1)
newBook.SaveAs Application.GetSaveAsFilename(InitialFileName:=ws.Name & ".xlsx", FileFilter:="Excel Files (*.xlsx), *.xlsx")
newBook.Close
End Sub4. Premi il tasto F5 per eseguire il codice. Apparirà una finestra che ti chiederà di specificare il nome del file e la posizione per la nuova cartella di lavoro. La scheda attiva verrà salvata come file Excel autonomo.

I metodi introdotti in questo articolo ti permettono di salvare facilmente una singola scheda da una cartella di lavoro Excel come nuova cartella di lavoro o file in altri formati. Questi metodi sono semplici da usare e possono migliorare l'efficienza nel lavoro quotidiano senza operazioni manuali tediose. Puoi scegliere il metodo che meglio si adatta alle tue esigenze per portare a termine il compito, consentendo una migliore gestione e condivisione dei dati. Se sei interessato a esplorare ulteriori suggerimenti e trucchi per Excel, il nostro sito web offre migliaia di tutorial.
Salva una sola scheda come file Excel
I migliori strumenti per la produttività in Office
Potenzia le tue competenze in Excel con Kutools per Excel e sperimenta un'efficienza mai vista prima. Kutools per Excel offre oltre300 funzionalità avanzate per aumentare la produttività e farti risparmiare tempo. Clicca qui per ottenere la funzione di cui hai più bisogno...
Office Tab porta le schede su Office e rende il tuo lavoro molto più semplice
- Abilita la modifica e lettura a schede in Word, Excel, PowerPoint, Publisher, Access, Visio e Project.
- Apri e crea più documenti in nuove schede della stessa finestra invece che in nuove finestre.
- Aumenta la produttività del50% e riduce centinaia di clic del mouse ogni giorno!
Tutti gli add-in Kutools. Un solo programma di installazione
La suite Kutools for Office include add-in per Excel, Word, Outlook & PowerPoint più Office Tab Pro, ideale per i team che lavorano su più app di Office.
- Suite tutto-in-uno — Add-in per Excel, Word, Outlook & PowerPoint + Office Tab Pro
- Un solo programma di installazione, una sola licenza — configurazione in pochi minuti (pronto per MSI)
- Funzionano meglio insieme — produttività ottimizzata su tutte le app Office
- Prova completa30 giorni — nessuna registrazione, nessuna carta di credito
- Massimo risparmio — costa meno rispetto all’acquisto singolo degli add-in