Come ottenere il valore massimo/minimo solo delle celle visibili in Excel?
Possiamo applicare le funzioni Max e Min per ottenere facilmente il valore massimo/minimo in un intervallo in Excel. Ma sapete come ottenere il valore massimo/minimo ignorando le celle nascoste? E se voleste applicare la formattazione condizionale solo alle celle visibili per evidenziare i valori massimi/minimi? Le seguenti soluzioni renderanno più facile il vostro lavoro:
- Ottieni il massimo/minimo solo delle celle visibili con la funzione SUBTOTAL
- Ottieni il massimo/minimo solo delle celle visibili con la formattazione condizionale
- Ottieni il massimo/minimo solo delle celle visibili di ogni riga/colonna con Kutools per Excel
Ottieni il massimo/minimo solo delle celle visibili con la funzione SUBTOTAL
Possiamo applicare la funzione SUBTOTAL per ottenere il valore massimo o minimo solo delle celle visibili in Excel.
Seleziona una cella vuota in cui inserire il valore massimo solo delle celle visibili, digita la formula =SUBTOTAL(104,C2:C19) al suo interno, e premi il tasto Invio . Dopodiché otterrai il valore massimo solo delle celle visibili. Vedi screenshot:

Note:
(1) Nella formula sopra, C2:C19 è l'elenco da cui otterrai il valore massimo solo delle celle visibili.
(2) Per ottenere il valore minimo solo delle celle visibili, applica questa formula =SUBTOTAL(105,C2:C19).
Somma/Conta/Media solo celle visibili in un intervallo specificato ignorando celle/colonne/righe nascoste o filtrate
Le normali funzioni SOMMA/CONTA/MEDIA conteggeranno tutte le celle nell'intervallo specificato, indipendentemente dal fatto che siano nascoste o filtrate. Mentre la funzione SUBTOTAL può sommare/contare/media ignorando solo le righe nascoste. Tuttavia, le funzioni SUMVISIBLE/COUNTVISIBLE/AVERAGEVISIBLE di Kutools per Excel calcoleranno facilmente l'intervallo specificato ignorando qualsiasi cella, riga o colonna nascosta.
Kutools per Excel - Potenzia Excel con oltre 300 strumenti essenziali. Goditi funzionalità AI gratuite per sempre! Ottienilo ora
Ottieni il massimo/minimo solo delle celle visibili con la formattazione condizionale
Questo metodo introdurrà la funzionalità Formattazione Condizionale per ottenere facilmente il valore massimo/minimo solo delle celle visibili nella lista filtrata.
1. Seleziona l'intervallo da cui otterrai il massimo/minimo solo delle celle visibili senza le intestazioni, e clicca su Home > Formattazione Condizionale > Nuova Regola. Vedi screenshot:

2. Nella finestra di dialogo Nuova Regola di Formattazione che si apre, per favore:
(1) Clicca per evidenziare l'opzione Usa una formula per determinare quali celle formattare nella sezione Seleziona un Tipo di Regola ;
(2) Digita la formula =$C2=AGGREGATE(4,7,$C$2:$C$22) (C2:C22 è la colonna filtrata da cui otterrai il valore massimo solo delle celle visibili, e C2 è la prima cella di questa colonna filtrata) nel campo Formatta i valori dove questa formula è vera ;
Nota: Per ottenere il valore minimo solo delle celle visibili, applica questa formula =$C2=AGGREGATE(5,7,$C$2:$C$22).
(3) Clicca sul pulsante Formato .
3. Nella finestra di dialogo Formato Celle che si apre, specifica un formato come necessario, e clicca sul pulsante OK .
Nel nostro caso, selezioniamo un colore di evidenziazione sotto la scheda Riempimento . Vedi screenshot:

4. Ora torna alla finestra di dialogo Nuova Regola di Formattazione. Clicca sul pulsante OK per applicare questa formattazione condizionale.
Finora, quando filtriamo l'intervallo specificato, verrà automaticamente evidenziata la riga con il valore massimo (o minimo). Vedi screenshot:

Nota: Questo metodo funziona in Excel 2010 e versioni successive.
Ottieni il massimo/minimo solo delle celle visibili in ogni riga/colonna con Kutools per Excel
Questo metodo introdurrà l'utilità Seleziona Celle con Valore Massimo & Minimo di Kutools per Excel per trovare rapidamente il valore massimo/minimo solo delle celle visibili in ogni riga/colonna facilmente.
1. Seleziona l'intervallo con righe/colonne filtrate/nascoste, quindi premi contemporaneamente i tasti Alt + ; per selezionare solo le righe e colonne visibili, terzo premi i tasti Ctrl + C per copiare solo le celle e colonne visibili, e infine seleziona l'intervallo di destinazione e premi i tasti Ctrl + V per incollare le righe e colonne visibili. Vedi screenshot:

2. Continua a selezionare il nuovo intervallo, e clicca su Kutools > Seleziona > Seleziona Celle con Valore Massimo & Minimo. Vedi screenshot:

3. Nella finestra di dialogo Seleziona Celle Con Valore Massimo & Minimo che si apre, per favore:
(1) Nella sezione Vai a , seleziona l'opzione Valore minimo o Valore massimo come necessario. Nel nostro caso, selezioniamo l'opzione Valore massimo ;
(2) Nella sezione Basato su , specifica la scala da cui otterrai il valore massimo/minimo. Nel nostro caso, selezioniamo l'opzione Riga intera ;
(3) Nella sezione Seleziona , seleziona l'opzione Prima cella o Tutte le celle come necessario. Nel nostro caso, selezioniamo l'opzione Tutte le celle .
(4) Clicca sul pulsante Ok .
4. Un'altra finestra di dialogo Seleziona Celle Con Valore Massimo & Minimo appare e mostra quante celle sono state trovate e selezionate. Clicca semplicemente sul pulsante OK per chiuderla. Dopodiché vedrai che il valore massimo in ogni riga è stato trovato e selezionato. Vedi screenshot:
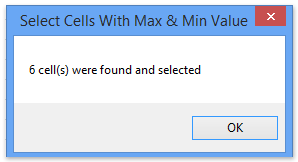
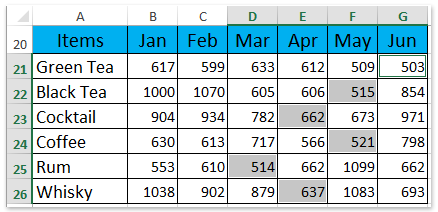
Kutools per Excel - Potenzia Excel con oltre 300 strumenti essenziali. Goditi funzionalità AI gratuite per sempre! Ottienilo ora
Demo: Ottieni il valore massimo/minimo nell'intervallo/righe/colonne visibili
Articoli correlati:
Somma solo celle filtrate o visibili in Excel
Conta ignorando celle/righe/colonne nascoste in Excel
I migliori strumenti per la produttività in Office
Potenzia le tue competenze in Excel con Kutools per Excel e sperimenta un'efficienza mai vista prima. Kutools per Excel offre oltre300 funzionalità avanzate per aumentare la produttività e farti risparmiare tempo. Clicca qui per ottenere la funzione di cui hai più bisogno...
Office Tab porta le schede su Office e rende il tuo lavoro molto più semplice
- Abilita la modifica e lettura a schede in Word, Excel, PowerPoint, Publisher, Access, Visio e Project.
- Apri e crea più documenti in nuove schede della stessa finestra invece che in nuove finestre.
- Aumenta la produttività del50% e riduce centinaia di clic del mouse ogni giorno!
Tutti gli add-in Kutools. Un solo programma di installazione
La suite Kutools for Office include add-in per Excel, Word, Outlook & PowerPoint più Office Tab Pro, ideale per i team che lavorano su più app di Office.
- Suite tutto-in-uno — Add-in per Excel, Word, Outlook & PowerPoint + Office Tab Pro
- Un solo programma di installazione, una sola licenza — configurazione in pochi minuti (pronto per MSI)
- Funzionano meglio insieme — produttività ottimizzata su tutte le app Office
- Prova completa30 giorni — nessuna registrazione, nessuna carta di credito
- Massimo risparmio — costa meno rispetto all’acquisto singolo degli add-in
