Come impostare il valore di una cella uguale al nome della scheda in Excel?
In Excel, come potresti impostare il valore di una cella uguale al nome della scheda corrente, in modo che quando il nome del foglio cambia, anche il valore della cella venga modificato? In questo articolo, parlerò di alcuni trucchi rapidi per risolvere questa operazione in Excel.
Imposta il valore della cella uguale al nome della scheda corrente con una formula
La seguente formula può aiutarti a ottenere il nome della scheda corrente in una cella, procedi come segue:
1. Attiva il foglio di lavoro da cui desideri estrarre il nome del foglio.
2. Quindi inserisci questa formula: =MID(CELL("filename",A1),FIND("]",CELL("filename",A1))+1,256) in qualsiasi cella vuota, quindi premi il tasto Invio, e il nome della scheda verrà estratto immediatamente nella cella. Vedi screenshot:

3. E quando cambi il nome del foglio, anche il valore della cella verrà modificato.
Imposta il valore della cella / intestazione / piè di pagina uguale al nome della scheda corrente con Kutools per Excel
Per impostare il valore della cella, l'intestazione o il piè di pagina uguale al nome del foglio corrente rapidamente e senza alcuna formula, l'utilità Informazioni Cartella di Lavoro di Kutools per Excel può aiutarti a inserire il nome della scheda in una cella, nell'intestazione o nel piè di pagina secondo necessità.
Dopo aver scaricato e installato Kutools per Excel, procedi come segue:
1. Attiva il foglio di lavoro di cui desideri ottenere il nome.
2. Clicca su Kutools Plus > Cartella di Lavoro > Inserisci Informazioni Cartella di Lavoro, vedi screenshot:
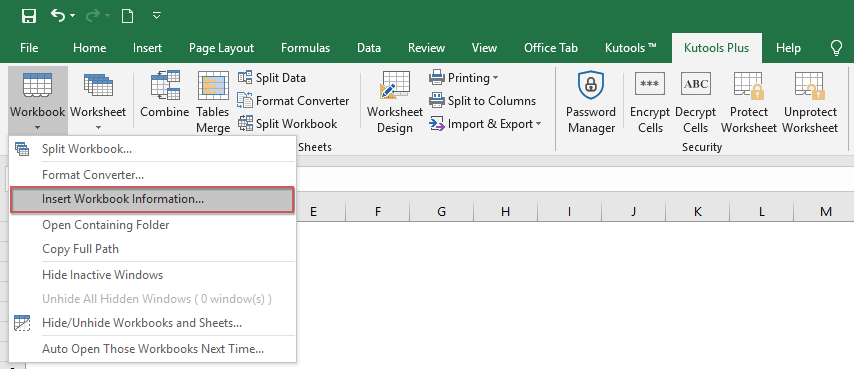
3. Nella finestra di dialogo Inserisci Informazioni Cartella di Lavoro, seleziona Nome Foglio di Lavoro dal riquadro Informazioni, e specifica la posizione in cui desideri inserire il nome del foglio, puoi selezionare un intervallo di celle, l'intestazione o il piè di pagina desiderati, vedi screenshot:

4. Quindi clicca sul pulsante Ok, e il valore della cella o l'intestazione o il piè di pagina sarà immediatamente uguale al nome della scheda, quando il nome della scheda cambia, anche il valore della cella, l'intestazione o il piè di pagina verranno modificati.
Suggerimenti: Con questa funzione, puoi anche inserire il nome del file, il percorso del file, il nome utente, la data di creazione, i dati modificati in una cella, nell'intestazione o nel piè di pagina e così via.
Scarica e prova gratuitamente Kutools per Excel Ora!
Imposta i valori delle celle uguali a tutti i nomi dei fogli con Kutools per Excel
Se vuoi creare un elenco di valori di celle uguali a tutti i nomi delle schede, puoi applicare la funzione Crea Tabella di Collegamento di Kutools per Excel, dopo aver installato Kutools per Excel, procedi come segue:
1. Clicca su Kutools Plus > Foglio di Lavoro > Crea Tabella di Collegamento, vedi screenshot:

2. Nella finestra di dialogo Crea Tabella di Collegamento, esegui le seguenti operazioni:
 | (1.) Seleziona l'opzione Crea collegamenti ipertestuali sotto la sezione Stile Indice Fogli; (2.) Specifica un nome per un nuovo foglio di lavoro dove verranno elencati tutti i nomi dei fogli; (3.) Scegli una posizione per inserire il nuovo foglio; (4.) Specifica quante colonne utilizzare per elencare i nomi delle schede. |
3. Dopo aver completato le impostazioni, clicca sul pulsante OK, tutti i nomi delle schede della cartella di lavoro corrente saranno elencati nel nuovo foglio di lavoro come mostrato nello screenshot seguente:

Scarica e prova gratuitamente Kutools per Excel Ora!
I migliori strumenti per la produttività in Office
Potenzia le tue competenze in Excel con Kutools per Excel e sperimenta un'efficienza mai vista prima. Kutools per Excel offre oltre300 funzionalità avanzate per aumentare la produttività e farti risparmiare tempo. Clicca qui per ottenere la funzione di cui hai più bisogno...
Office Tab porta le schede su Office e rende il tuo lavoro molto più semplice
- Abilita la modifica e lettura a schede in Word, Excel, PowerPoint, Publisher, Access, Visio e Project.
- Apri e crea più documenti in nuove schede della stessa finestra invece che in nuove finestre.
- Aumenta la produttività del50% e riduce centinaia di clic del mouse ogni giorno!
Tutti gli add-in Kutools. Un solo programma di installazione
La suite Kutools for Office include add-in per Excel, Word, Outlook & PowerPoint più Office Tab Pro, ideale per i team che lavorano su più app di Office.
- Suite tutto-in-uno — Add-in per Excel, Word, Outlook & PowerPoint + Office Tab Pro
- Un solo programma di installazione, una sola licenza — configurazione in pochi minuti (pronto per MSI)
- Funzionano meglio insieme — produttività ottimizzata su tutte le app Office
- Prova completa30 giorni — nessuna registrazione, nessuna carta di credito
- Massimo risparmio — costa meno rispetto all’acquisto singolo degli add-in