Come eseguire una ricerca VLOOKUP con distinzione tra maiuscole e minuscole o senza in Excel?
Supponiamo di avere un intervallo di dati come mostrato nello screenshot sottostante, e ora si desidera cercare il prezzo dell'articolo va-6. Con una formula di ricerca generale, otterrete il prezzo del primo dato corrispondente senza distinzione tra maiuscole e minuscole. In questa guida vi presenteremo i metodi per eseguire una ricerca VLOOKUP con distinzione tra maiuscole e minuscole o senza in Excel.

Ricerca senza distinzione tra maiuscole e minuscole con la formula VLOOKUP
Ricerca senza distinzione tra maiuscole e minuscole con Kutools per Excel ![]()
Ricerca con distinzione tra maiuscole e minuscole con SUMPRODUCT
Ricerca con distinzione tra maiuscole e minuscole con Funzione Definita dall'Utente
 Ricerca senza distinzione tra maiuscole e minuscole con la formula VLOOKUP
Ricerca senza distinzione tra maiuscole e minuscole con la formula VLOOKUP
Per cercare un valore basandosi su un altro valore senza distinzione tra maiuscole e minuscole, è sufficiente utilizzare una sola formula VLOOKUP.
Selezionate una cella vuota dove inserire il valore trovato, e digitate questa formula =VLOOKUP(F1,$A$2:$C$7,3,FALSE) al suo interno, quindi premete il tasto Invio per ottenere il primo dato corrispondente.
Suggerimento: Nella formula, F1 è il valore che si desidera cercare, A2:C7 è l'intervallo della tabella, e 3 indica il numero della colonna in cui si desidera trovare i dati corrispondenti; potete modificarli per soddisfare le vostre esigenze.
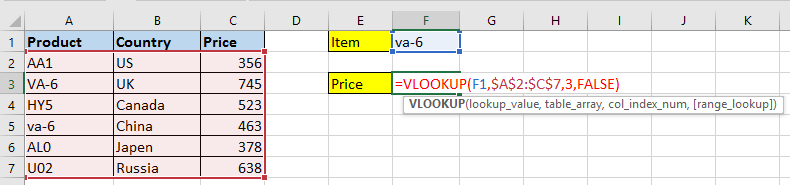
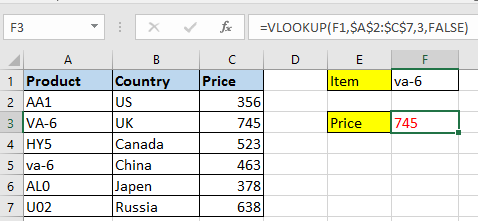
 Ricerca senza distinzione tra maiuscole e minuscole con Kutools per Excel
Ricerca senza distinzione tra maiuscole e minuscole con Kutools per Excel
Se avete installato Kutools per Excel, potete utilizzare la funzione Trova dati in un intervallo per cercare rapidamente ed facilmente un valore senza distinzione tra maiuscole e minuscole.
Dopo aver installato gratuitamente Kutools per Excel, procedete come segue:
1. Selezionate una cella vuota in cui inserire i dati matematici, quindi fate clic su Kutools > Assistente formula > Assistente formula. Vedere screenshot:
2. Nell' Assistente formula finestra di dialogo, selezionate Trova un valore nell'elenco dalla sezione Seleziona una formula quindi passate alla sezione a destra per specificare l'intervallo della tabella, il valore da cercare e la colonna da cui volete ottenere i risultati. Vedere screenshot:
3. Fate clic su Ok, e ora i dati corrispondenti sono stati restituiti.
 Ricerca con distinzione tra maiuscole e minuscole con SUMPRODUCT
Ricerca con distinzione tra maiuscole e minuscole con SUMPRODUCT
Se desiderate cercare un valore con distinzione tra maiuscole e minuscole, potete utilizzare la funzione SUMPRODUCT.
Selezionate una cella vuota in cui inserire i dati corrispondenti, e inserite questa formula =SUMPRODUCT((EXACT($A$2:$A$7,$F$1)*($C$2:$C$7))) e premete il tasto Invio per ottenere i dati corrispondenti. Vedere screenshot:
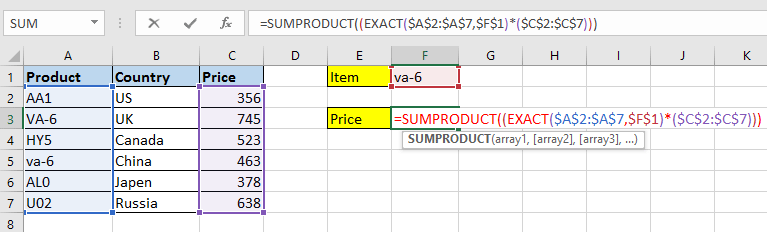

Suggerimento: Nella formula, $A$2:$A$7 è la colonna in cui corrispondere il valore da cercare, F1 è il valore che si desidera cercare, $C$2:$C$7 è la colonna in cui si desidera trovare i dati corrispondenti. Potete modificarli per soddisfare le vostre esigenze.
 Ricerca con distinzione tra maiuscole e minuscole con Funzione Definita dall'Utente
Ricerca con distinzione tra maiuscole e minuscole con Funzione Definita dall'Utente
In realtà, se preferite utilizzare una Funzione Definita dall'Utente, ecco una soluzione per gestire questo compito.
1. Premete i tasti F11 + Alt per aprire la finestra Microsoft Visual Basic for Applications.
2. Cliccate su Inserisci > Modulo, e incollate il seguente codice VBA nella nuova finestra Modulo.
VBA: cerca un valore con distinzione tra maiuscole e minuscole
Function CaseVLook(FindValue, TableArray As Range, Optional ColumnID As Integer = 1) As Variant
Dim xCell As Range
Application.Volatile
CaseVLook = "Not Found"
For Each xCell In TableArray.Columns(1).Cells
If xCell = FindValue Then
CaseVLook = xCell.Offset(0, ColumnID - 1)
Exit For
End If
Next
End Function3. Salvate il codice, tornate al foglio di lavoro attivo e selezionate una cella vuota in cui inserire i dati corrispondenti, digitate questa formula =CaseVLook(F1,A1:C7,3) al suo interno, e premete il tasto Invio per ottenere il risultato. Vedere screenshot:
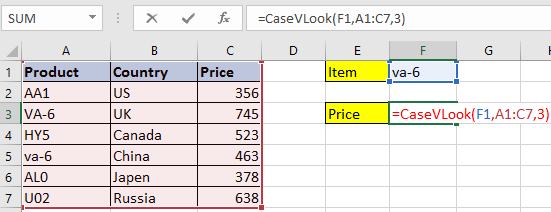
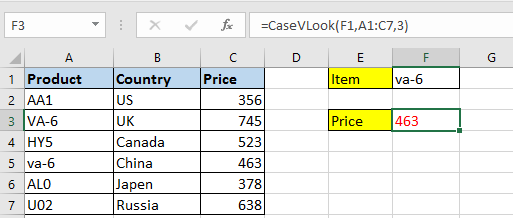
Suggerimento: Nella formula, F1 è il valore che si desidera cercare, A2:C7 è l'intervallo della tabella, e 3 indica il numero della colonna in cui si desidera trovare i dati corrispondenti; potete modificarli per soddisfare le vostre esigenze.
Articoli correlati:
- Come eseguire una ricerca VLOOKUP e restituire più valori corrispondenti orizzontalmente in Excel?
- Come cercare il valore più basso con VLOOKUP e restituire la cella adiacente in Excel?
- Come eseguire una ricerca VLOOKUP con elenco a discesa in Excel?
- Come cercare un valore e restituire l'indirizzo della cella in Excel?
I migliori strumenti per la produttività in Office
Potenzia le tue competenze in Excel con Kutools per Excel e sperimenta un'efficienza mai vista prima. Kutools per Excel offre oltre300 funzionalità avanzate per aumentare la produttività e farti risparmiare tempo. Clicca qui per ottenere la funzione di cui hai più bisogno...
Office Tab porta le schede su Office e rende il tuo lavoro molto più semplice
- Abilita la modifica e lettura a schede in Word, Excel, PowerPoint, Publisher, Access, Visio e Project.
- Apri e crea più documenti in nuove schede della stessa finestra invece che in nuove finestre.
- Aumenta la produttività del50% e riduce centinaia di clic del mouse ogni giorno!
Tutti gli add-in Kutools. Un solo programma di installazione
La suite Kutools for Office include add-in per Excel, Word, Outlook & PowerPoint più Office Tab Pro, ideale per i team che lavorano su più app di Office.
- Suite tutto-in-uno — Add-in per Excel, Word, Outlook & PowerPoint + Office Tab Pro
- Un solo programma di installazione, una sola licenza — configurazione in pochi minuti (pronto per MSI)
- Funzionano meglio insieme — produttività ottimizzata su tutte le app Office
- Prova completa30 giorni — nessuna registrazione, nessuna carta di credito
- Massimo risparmio — costa meno rispetto all’acquisto singolo degli add-in