Come convertire la valuta in testo con formattazione o viceversa in Excel?
In Excel, è comune imbattersi in dati formattati come valuta che devono poi essere rappresentati come testo semplice, spesso per l'esportazione, la creazione di report o la compatibilità con altri sistemi o software. Al contrario, a volte potresti ricevere o copiare dati finanziari come “testo valuta” (ad esempio, "$1.234,56" come testo) e aver bisogno di ripristinarli in un valore numerico affinché siano possibili calcoli ed elaborazioni successive dei dati. Excel offre diversi modi per eseguire queste conversioni, adattandosi a volumi di dati diversi, necessità di automazione e circostanze di lavoro. Di seguito sono riportate soluzioni pratiche sia per convertire la valuta in testo (mantenendo la formattazione) che per il processo inverso.
Alcuni metodi sono particolarmente utili per piccoli intervalli di dati, mentre altri sono più adatti per set di dati più grandi o operazioni in serie. È importante scegliere quello che meglio si adatta al tuo scenario specifico per evitare lavoro manuale e prevenire errori di formattazione dei dati.
Convertire la valuta in testo:
- Convertire la valuta in testo con formattazione tramite formula
- Convertire la valuta in testo con formattazione tramite Kutools per Excel
Convertire il testo in valuta:
Convertire la valuta in testo con formattazione tramite formula
L'applicazione delle formule di Excel è un metodo pratico per convertire i numeri formattati come valuta in testo mantenendo invariata la formattazione visiva. Questo approccio è ideale per insiemi di dati di piccole o medie dimensioni e quando si preferisce un collegamento dinamico tra i dati originali e il formato di output (così la conversione si aggiorna se cambia il numero originale).
Ad esempio, per convertire i valori numerici della valuta nella colonna B in testo formattato nella colonna C:
Seleziona una cella vuota accanto alla colonna della valuta (ad esempio, Cell C2), e inserisci la seguente formula:
=TEXT(B2,"$ #,##0.00 ;")Qui, B2 si riferisce alla cella contenente la valuta che desideri convertire. Se il tuo foglio di lavoro utilizza un simbolo di valuta diverso o una formattazione differente, puoi personalizzare la stringa di formato di conseguenza (ad esempio, usa "€ #.##0,00" per gli Euro).
Dopo aver inserito la formula, premi Invio per confermare. Quindi, trascina la maniglia di riempimento automatico della cella verso il basso per copiare la formula per il resto dell'intervallo che desideri convertire.
Successivamente, tutti i numeri di valuta verranno trasformati in stringhe di testo con la stessa formattazione della valuta, come mostrato di seguito:

Suggerimenti:
- Verifica la coerenza dei tuoi dati (non ci devono essere tipi misti nella colonna) prima di applicare la formula per ottenere risultati accurati.
- Se hai bisogno di valori statici invece di formule, copia i risultati e usa Incolla speciale > Valori per incollare sopra le formule.
Convertire la valuta in testo con formattazione tramite Kutools per Excel
A volte, potrebbe essere necessario convertire i numeri di valuta in testo con formattazione e sovrascrivere i numeri originali sul posto. Quando si lavora con grandi intervalli di dati o quando è necessaria una modifica in serie, la funzione Aggiungi testo di Kutools per Excel ti consente di completare questa attività in modo efficiente senza formule complicate.
1. Seleziona i numeri di valuta che desideri convertire, quindi vai su Kutools > Testo > Aggiungi testo.

2. Nella finestra di dialogo Aggiungi testo, inserisci ‘$ nel campo Testo, seleziona Prima del primo carattere e fai clic su OK.
Questo convertirà istantaneamente tutti i numeri di valuta selezionati in valori di testo, mantenendo il simbolo di valuta come parte del contenuto della cella.
Kutools per Excel - Potenzia Excel con oltre 300 strumenti essenziali. Goditi funzionalità AI gratuite per sempre! Ottienilo ora
Vantaggi: Questo metodo è molto adatto per operazioni in serie e può sovrascrivere direttamente i valori originali. Supporta anche la scelta di altro testo prefisso o suffisso, consentendo maggiore flessibilità rispetto alle formule di base.
Attenzione: Fai attenzione alle celle già formattate come testo o con apostrofi iniziali, poiché operazioni ripetute possono risultare in caratteri indesiderati.
Convertire il testo valuta in numero tramite formula
Se desideri convertire stringhe di testo valuta in numeri in Excel, la formula VALORE fornisce un modo semplice per raggiungere questo obiettivo rapidamente. Questo metodo è particolarmente adatto per set di dati più piccoli o quando desideri mantenere una connessione di formula con i tuoi dati di origine, consentendoti di elaborare ulteriormente i risultati in modo dinamico.
Seleziona una cella vuota accanto alla colonna con stringhe di testo valuta (ad esempio, C2). Inserisci la seguente formula:
=VALUE(B2)Qui, B2 è la cella contenente il testo valuta (ad esempio, "$1.234,56") che desideri convertire in un numero. Dopo aver inserito la formula, premi Invio. Trascina la formula verso il basso per riempire tutte le righe necessarie per la conversione.
Ora, le voci di testo con simboli di valuta verranno trasformate in numeri che possono partecipare ai calcoli. L'output dovrebbe apparire così:
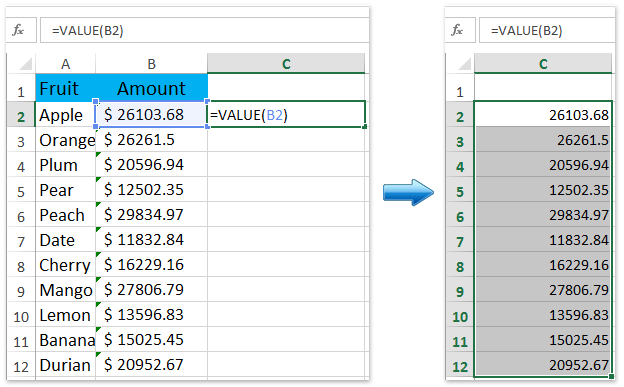
Per formattare ulteriormente i numeri risultanti come valori di valuta:
- Seleziona i numeri risultanti, fai clic con il tasto destro e scegli Formato celle.
- Nella finestra di dialogo, scegli la categoria Valuta e specifica il formato di valuta desiderato.

Nota: La formula VALORE() potrebbe non gestire formati non standard o simboli di determinate regioni. Se ricevi errori #VALORE!, verifica nuovamente i tuoi dati originali per spazi extra o caratteri insoliti.
Articoli correlati:
I migliori strumenti per la produttività in Office
Potenzia le tue competenze in Excel con Kutools per Excel e sperimenta un'efficienza mai vista prima. Kutools per Excel offre oltre300 funzionalità avanzate per aumentare la produttività e farti risparmiare tempo. Clicca qui per ottenere la funzione di cui hai più bisogno...
Office Tab porta le schede su Office e rende il tuo lavoro molto più semplice
- Abilita la modifica e lettura a schede in Word, Excel, PowerPoint, Publisher, Access, Visio e Project.
- Apri e crea più documenti in nuove schede della stessa finestra invece che in nuove finestre.
- Aumenta la produttività del50% e riduce centinaia di clic del mouse ogni giorno!
Tutti gli add-in Kutools. Un solo programma di installazione
La suite Kutools for Office include add-in per Excel, Word, Outlook & PowerPoint più Office Tab Pro, ideale per i team che lavorano su più app di Office.
- Suite tutto-in-uno — Add-in per Excel, Word, Outlook & PowerPoint + Office Tab Pro
- Un solo programma di installazione, una sola licenza — configurazione in pochi minuti (pronto per MSI)
- Funzionano meglio insieme — produttività ottimizzata su tutte le app Office
- Prova completa30 giorni — nessuna registrazione, nessuna carta di credito
- Massimo risparmio — costa meno rispetto all’acquisto singolo degli add-in