Come eseguire la somma.se con numeri memorizzati come testo in Excel?
Generalmente, utilizziamo la funzione SOMMA.SE per calcolare il totale dei numeri in base a criteri specifici in Excel. Tuttavia, a volte la funzione SOMMA.SE restituisce 0 perché i numeri nella colonna dei criteri o nella colonna valutata sono memorizzati come testo. Come ottenere un calcolo corretto della somma.se? Prova i seguenti metodi:
Somma.se con numeri nella colonna dei criteri memorizzati come testo
Somma.se con numeri nella colonna valutata memorizzati come testo
 Somma.se con numeri nella colonna dei criteri memorizzati come testo
Somma.se con numeri nella colonna dei criteri memorizzati come testo
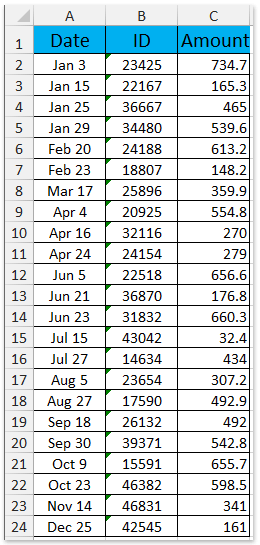
Ad esempio, hai una tabella come mostrato nello screenshot sottostante, e i numeri nella colonna ID sono numeri memorizzati come testo. Ora devi eseguire la somma.se per gli ID maggiori di 35000. La formula normale =SOMMA.SE(B2:B24,">35000",C2:C24) restituirà 0. Quindi, come ottenere un calcolo corretto? Prova il metodo seguente:
Seleziona una cella vuota dove inserire il risultato del calcolo, digita la formula =MATR.SOMMA.PRODOTTO(0+(B2:B24>"35000"),C2:C24) al suo interno, e premi contemporaneamente i tasti Ctrl + Maiusc + Invio. Vedi screenshot:

 | La formula è troppo complicata da ricordare? Salva la formula come voce di AutoTesto per riutilizzarla con un solo clic in futuro! Leggi di più… Prova gratuita |
Nota: Nella formula precedente, B2:B24 è la colonna dei criteri su cui baserai la somma.se, 35000 è il criterio specificato, e C2:C24 è la colonna valutata che sommerai.
 Somma.se con numeri nella colonna valutata memorizzati come testo
Somma.se con numeri nella colonna valutata memorizzati come testo
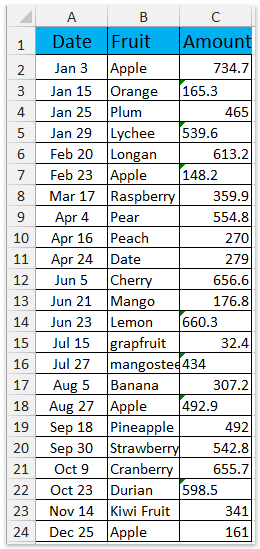
A volte, anche la funzione SOMMA.SE restituisce 0 perché tutti o alcuni dei numeri nella colonna valutata sono memorizzati come testo. Vedi lo screenshot qui sotto. In questa situazione, puoi ottenere il calcolo corretto della somma.se seguendo il metodo sottostante.
Seleziona una cella vuota in cui inserirai il risultato del calcolo, digita la formula =MATR.SOMMA.PRODOTTO((B2:B24="Apple")*(C2:C24)) al suo interno, e premi il tasto Invio .
Successivamente, verrà restituito il risultato corretto della somma nella cella selezionata. Vedi screenshot:
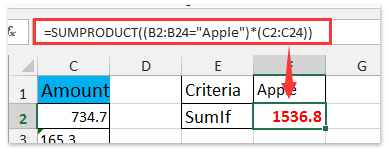
 | La formula è troppo complicata da ricordare? Salva la formula come voce di AutoTesto per riutilizzarla con un solo clic in futuro! Leggi di più… Prova gratuita |
Note:
(1) Nella formula precedente, B2:B24 è la colonna dei criteri su cui baserai la somma.se, Apple è il criterio specificato, e C2:C24 è la colonna valutata che sommerai.
(2) Ti consigliamo di applicare l'utilità Converti tra testo e numero di Kutools per Excel per convertire rapidamente tutti i numeri memorizzati come testo in numeri, e quindi applicare la funzione SOMMA.SE =SOMMA.SE(B2:B24,"Apple",C2:C24) per ottenere il risultato corretto della somma. Vedi screenshot:

I migliori strumenti per la produttività in Office
Usa Kutools nella lingua che preferisci – supporta Inglese, Spagnolo, Tedesco, Francese, Cinese e oltre40 altre lingue!Potenzia le tue competenze in Excel con Kutools per Excel e sperimenta un'efficienza mai vista prima. Kutools per Excel offre oltre300 funzionalità avanzate per aumentare la produttività e farti risparmiare tempo. Clicca qui per ottenere la funzione di cui hai più bisogno...
Office Tab porta le schede su Office e rende il tuo lavoro molto più semplice
- Abilita la modifica e lettura a schede in Word, Excel, PowerPoint, Publisher, Access, Visio e Project.
- Apri e crea più documenti in nuove schede della stessa finestra invece che in nuove finestre.
- Aumenta la produttività del50% e riduce centinaia di clic del mouse ogni giorno!
Tutti gli add-in Kutools. Un solo programma di installazione
La suite Kutools for Office include add-in per Excel, Word, Outlook & PowerPoint più Office Tab Pro, ideale per i team che lavorano su più app di Office.
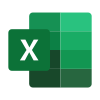
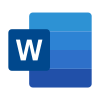

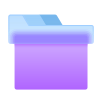

- Suite tutto-in-uno — Add-in per Excel, Word, Outlook & PowerPoint + Office Tab Pro
- Un solo programma di installazione, una sola licenza — configurazione in pochi minuti (pronto per MSI)
- Funzionano meglio insieme — produttività ottimizzata su tutte le app Office
- Prova completa30 giorni — nessuna registrazione, nessuna carta di credito
- Massimo risparmio — costa meno rispetto all’acquisto singolo degli add-in
I migliori strumenti per la produttività in Office
Potenzia le tue competenze in Excel con Kutools per Excel e sperimenta un'efficienza mai vista prima. Kutools per Excel offre oltre300 funzionalità avanzate per aumentare la produttività e farti risparmiare tempo. Clicca qui per ottenere la funzione di cui hai più bisogno...
Office Tab porta le schede su Office e rende il tuo lavoro molto più semplice
- Abilita la modifica e lettura a schede in Word, Excel, PowerPoint, Publisher, Access, Visio e Project.
- Apri e crea più documenti in nuove schede della stessa finestra invece che in nuove finestre.
- Aumenta la produttività del50% e riduce centinaia di clic del mouse ogni giorno!
Tutti gli add-in Kutools. Un solo programma di installazione
La suite Kutools for Office include add-in per Excel, Word, Outlook & PowerPoint più Office Tab Pro, ideale per i team che lavorano su più app di Office.
- Suite tutto-in-uno — Add-in per Excel, Word, Outlook & PowerPoint + Office Tab Pro
- Un solo programma di installazione, una sola licenza — configurazione in pochi minuti (pronto per MSI)
- Funzionano meglio insieme — produttività ottimizzata su tutte le app Office
- Prova completa30 giorni — nessuna registrazione, nessuna carta di credito
- Massimo risparmio — costa meno rispetto all’acquisto singolo degli add-in