Come bloccare lo schermo per impedire lo scorrimento nel foglio di lavoro di Excel?
Normalmente, puoi far scorrere la barra di scorrimento in qualsiasi direzione del foglio di lavoro, ma a volte è necessario bloccare lo scorrimento e mantenere lo schermo del foglio di lavoro limitato a una certa area - ad esempio A1:M100. In Excel, come potresti completare rapidamente e facilmente questa operazione?
Blocca lo schermo del foglio di lavoro per impedire lo scorrimento con il codice VBA
Blocca lo schermo del foglio di lavoro per impedire lo scorrimento con Kutools per Excel con un solo clic
Blocca lo schermo del foglio di lavoro per impedire lo scorrimento impostando manualmente le proprietà
In realtà, puoi andare nella finestra Proprietà per impostare l'area di scorrimento sull'indirizzo dell'intervallo desiderato. Procedi come segue:
1. Vai al foglio di lavoro in cui vuoi bloccare l'area dello schermo.
2. Quindi fai clic su Sviluppatore > Proprietà; nella finestra di dialogo Proprietà, inserisci l'indirizzo dell'intervallo (A1:M100) di cui hai bisogno nel campo di testo Area di scorrimento, vedi screenshot:
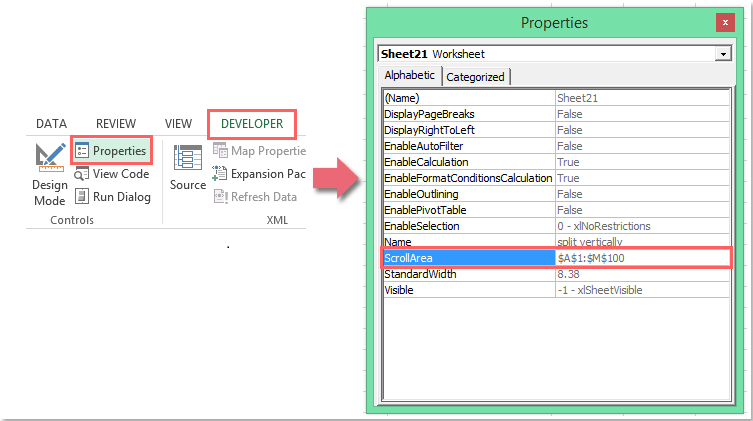
3. Quindi chiudi la finestra Proprietà, e ora ti sarà impedito di fare clic o scorrere verso le celle oltre l'intervallo specificato nella finestra di dialogo Proprietà.
Note:
1. L'indirizzo della cella che inserisci deve essere un intervallo contiguo.
2. Se desideri cancellare il blocco dell'area di scorrimento, devi semplicemente eliminare l'indirizzo dell'intervallo dalla casella delle Proprietà dell'Area di scorrimento nel passaggio 2 sopra.
3. Questa impostazione non sarà valida quando aprirai nuovamente la cartella di lavoro.
Suggerimenti: se la scheda Sviluppatore non è visualizzata nella tua barra multifunzione, puoi consultare questo articolo Come mostrare/visualizzare la scheda Sviluppatore nella barra multifunzione di Excel 2007/2010/2013? per mostrarla.
Blocca lo schermo del foglio di lavoro per impedire lo scorrimento con il codice VBA
Ecco anche un semplice codice per risolvere questo compito, procedi come segue:
1. Tieni premuti i tasti ALT + F11 per aprire la finestra Microsoft Visual Basic for Applications.
2. Fai clic su Inserisci > Modulo, e incolla il seguente codice nella finestra Modulo.
Codice VBA: Blocca lo schermo del foglio di lavoro per impedire lo scorrimento
Private Sub Workbook_Open()
Sheets("Sheet1").ScrollArea = "A1:M100"
End Sub
3. Quindi premi il tasto F5 per eseguire questo codice, e l'area di scorrimento del foglio e dell'intervallo specificati è stata impostata correttamente.
Note:
1. Nel codice sopra, Foglio1 è il foglio di lavoro e A1:M100 è l'intervallo di celle che vuoi utilizzare, puoi cambiarli secondo necessità.
2. Per annullare il blocco dello schermo del foglio di lavoro, applica il seguente codice:
Codice VBA: Annulla il blocco dello schermo del foglio di lavoro
Private Sub Workbook_Open()
Sheets("Sheet1").ScrollArea = ""
End Sub
Blocca lo schermo del foglio di lavoro per impedire lo scorrimento con Kutools per Excel con un solo clic
Se hai Kutools per Excel, con la sua funzione Nascondi area non selezionata, puoi bloccare e nascondere altre direzioni oltre l'intervallo selezionato con un solo clic.
Dopo aver installato Kutools per Excel, procedi come segue:
1. Seleziona l'intervallo che vuoi utilizzare, quindi fai clic su Kutools > Mostra & Nascondi > Nascondi area non selezionata, vedi screenshot:

2. E solo le celle selezionate possono essere utilizzate, le altre sono nascoste e non possono essere visualizzate o modificate. Vedi screenshot:

Nota: Per visualizzare altre celle, dovresti fare clic su Kutools > Mostra & Nascondi > Mostra tutte le aree nascoste, vedi screenshot:

Scarica e prova gratuitamente Kutools per Excel Ora!
Demo: Blocca lo schermo del foglio di lavoro per impedire lo scorrimento con Kutools per Excel con un solo clic
I migliori strumenti per la produttività in Office
Potenzia le tue competenze in Excel con Kutools per Excel e sperimenta un'efficienza mai vista prima. Kutools per Excel offre oltre300 funzionalità avanzate per aumentare la produttività e farti risparmiare tempo. Clicca qui per ottenere la funzione di cui hai più bisogno...
Office Tab porta le schede su Office e rende il tuo lavoro molto più semplice
- Abilita la modifica e lettura a schede in Word, Excel, PowerPoint, Publisher, Access, Visio e Project.
- Apri e crea più documenti in nuove schede della stessa finestra invece che in nuove finestre.
- Aumenta la produttività del50% e riduce centinaia di clic del mouse ogni giorno!
Tutti gli add-in Kutools. Un solo programma di installazione
La suite Kutools for Office include add-in per Excel, Word, Outlook & PowerPoint più Office Tab Pro, ideale per i team che lavorano su più app di Office.
- Suite tutto-in-uno — Add-in per Excel, Word, Outlook & PowerPoint + Office Tab Pro
- Un solo programma di installazione, una sola licenza — configurazione in pochi minuti (pronto per MSI)
- Funzionano meglio insieme — produttività ottimizzata su tutte le app Office
- Prova completa30 giorni — nessuna registrazione, nessuna carta di credito
- Massimo risparmio — costa meno rispetto all’acquisto singolo degli add-in