Come spostare il segno meno da destra a sinistra/dall'indietro all'inizio in Excel?
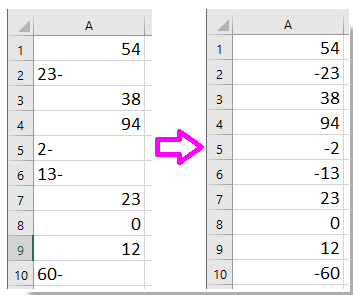
Sposta il segno meno dall'indietro all'inizio con Testo in Colonne
Sposta il segno meno dall'indietro all'inizio con Kutools per Excel
Sposta il segno meno dall'indietro all'inizio con VBA
 Sposta il segno meno dall'indietro all'inizio con Testo in Colonne
Sposta il segno meno dall'indietro all'inizio con Testo in Colonne
C'è una funzione nascosta in Testo in Colonne che può aiutarti a spostare il segno meno dall'indietro all'inizio.
1. Seleziona i numeri che desideri correggere per il segno meno finale e clicca su Dati > Testo in Colonne. Vedi screenshot:
2. Nella procedura guidata Testo in Colonne clicca direttamente su Avanti > Avanti per andare al Passo 3 di 3 della finestra di dialogo, e clicca su Avanzate. Vedi screenshot:
3. Nella finestra di dialogo Impostazioni Importazione Testo Avanzate semplicemente seleziona Segno meno finale per numeri negativi opzione, e clicca su OK per chiuderla.
4. Poi clicca su Fine per chiudere la finestra di dialogo Testo in Colonne e il segno meno dei numeri negativi sarà stato spostato dall'indietro all'inizio.
 Sposta il segno meno dall'indietro all'inizio con Kutools per Excel
Sposta il segno meno dall'indietro all'inizio con Kutools per Excel
Se i metodi precedenti non sono abbastanza semplici, puoi provare ad applicare l'utilità Cambia il segno dei numeri di Kutools per Excel – uno strumento pratico per Excel che ti aiuta a spostare rapidamente il segno meno dall'indietro all'inizio.
Dopo aver installato gratuitamente Kutools per Excel, procedi come segue:
1. Seleziona i numeri che vuoi correggere per il segno meno finale e clicca su Kutools > Testo > Cambia il segno dei numeri. Vedi screenshot:
2. Nella finestra di dialogo Cambia il segno dei numeri seleziona Correggi tutti i numeri negativi alla fine opzione. Vedi screenshot: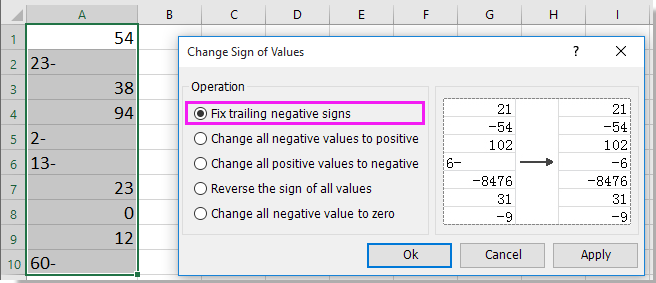
3. Clicca Ok o Applica, ora i segni meno dei numeri negativi sono stati corretti dall'indietro all'inizio.
Con Cambia il segno dei numeri, puoi convertire tutti i valori positivi in negativi, correggere i segni meno finali e cambiare tutti i negativi in zero o invertire il segno dei valori.
 Sposta il segno meno dall'indietro all'inizio con VBA
Sposta il segno meno dall'indietro all'inizio con VBA
Se sei familiare con VBA, ecco un metodo che può aiutarti.
1. Premi contemporaneamente i tasti Alt + F11 per aprire la finestra Microsoft Visual Basic per Applicazioni.
2. Clicca Inserisci > Modulo, e incolla il seguente codice VBA nella nuova finestra Modulo.
VBA: Sposta il segno meno dall'indietro all'inizio (da destra a sinistra)
Sub FixTrailingNumbers()
'UpdatebyKutoolsforExcel20160409
Dim xRg As Range
Dim xCol As Range
Dim xTxt As String
On Error Resume Next
xTxt = ActiveWindow.RangeSelection.Address
Set xRg = Application.InputBox("Select a range", "Kutools for Excel", xTxt, , , , , 8)
If xRg Is Nothing Then Exit Sub
For Each xCol In xRg.Columns
xCol.TextToColumns Destination:=xCol, TrailingMinusNumbers:=True
Next
End Sub3. Clicca sul pulsante Esegui o premi il tasto F5 per eseguire questo codice, e una finestra di dialogo di Kutools per Excel apparirà per ricordarti di selezionare un intervallo su cui lavorare. Vedi screenshot:
4. Clicca OK, e ora i segni meno dei numeri negativi sono stati corretti correttamente.
Articolo correlato:
Come rimuovere il segno meno iniziale dai numeri in Excel?
I migliori strumenti per la produttività in Office
Potenzia le tue competenze in Excel con Kutools per Excel e sperimenta un'efficienza mai vista prima. Kutools per Excel offre oltre300 funzionalità avanzate per aumentare la produttività e farti risparmiare tempo. Clicca qui per ottenere la funzione di cui hai più bisogno...
Office Tab porta le schede su Office e rende il tuo lavoro molto più semplice
- Abilita la modifica e lettura a schede in Word, Excel, PowerPoint, Publisher, Access, Visio e Project.
- Apri e crea più documenti in nuove schede della stessa finestra invece che in nuove finestre.
- Aumenta la produttività del50% e riduce centinaia di clic del mouse ogni giorno!
Tutti gli add-in Kutools. Un solo programma di installazione
La suite Kutools for Office include add-in per Excel, Word, Outlook & PowerPoint più Office Tab Pro, ideale per i team che lavorano su più app di Office.
- Suite tutto-in-uno — Add-in per Excel, Word, Outlook & PowerPoint + Office Tab Pro
- Un solo programma di installazione, una sola licenza — configurazione in pochi minuti (pronto per MSI)
- Funzionano meglio insieme — produttività ottimizzata su tutte le app Office
- Prova completa30 giorni — nessuna registrazione, nessuna carta di credito
- Massimo risparmio — costa meno rispetto all’acquisto singolo degli add-in