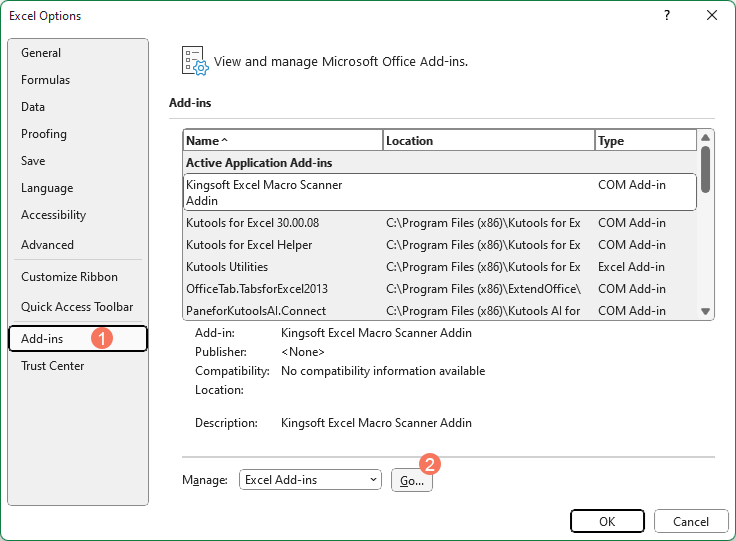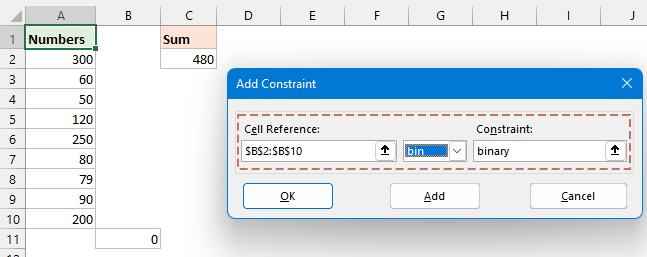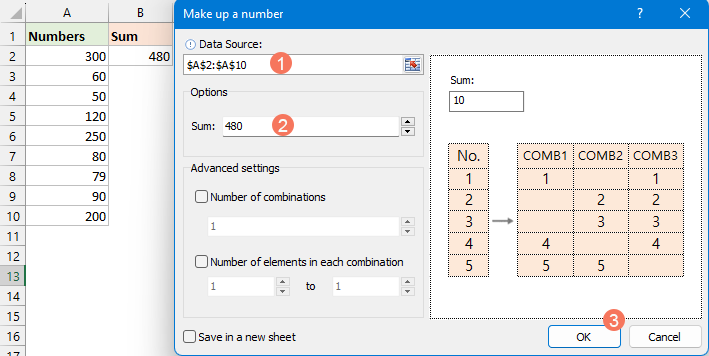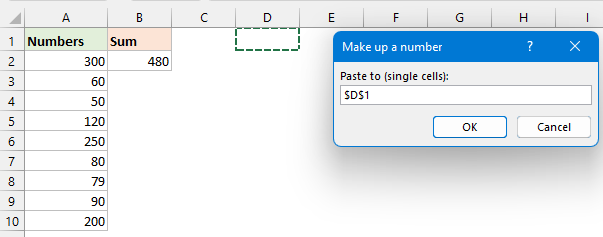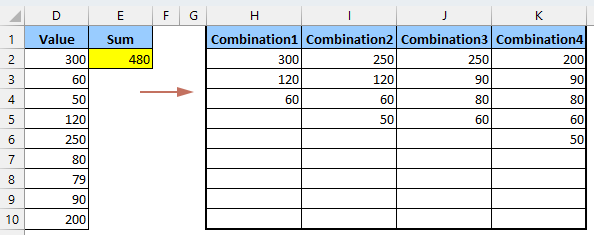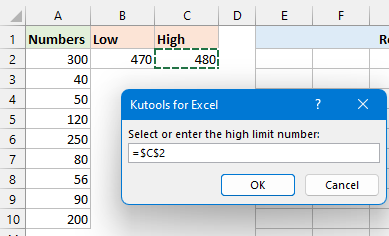Come trovare tutte le combinazioni che sono pari a una somma specifica in Excel?
Scoprire tutte le possibili combinazioni di numeri all'interno di un elenco che si sommano fino a una somma specifica è una sfida che molti utenti di Excel potrebbero incontrare, sia per scopi di budget, pianificazione o analisi dei dati.
In questo esempio, abbiamo un elenco di numeri e l'obiettivo è identificare quali combinazioni da questo elenco danno come somma 480. Lo screenshot fornito dimostra che ci sono cinque possibili gruppi di combinazioni che raggiungono questa somma, incluse combinazioni come 300+120+60, 250+120+60+50, tra le altre. In questo articolo, esploreremo vari metodi per individuare le specifiche combinazioni di numeri all'interno di un elenco che totalizzano un valore designato in Excel.
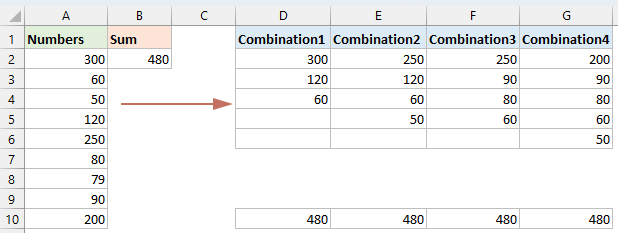
Trova una combinazione di numeri uguale a una somma data con la funzione Risolutore
Ottieni tutte le combinazioni di numeri uguali a una somma data
Ottieni tutte le combinazioni di numeri che hanno una somma in un intervallo con il codice VBA
Trova la combinazione di celle uguale a una somma data con la funzione Risolutore
Immergersi in Excel per trovare combinazioni di celle che si sommano fino a un numero specifico può sembrare scoraggiante, ma il componente aggiuntivo Risolutore lo rende semplice. Ti guideremo attraverso i passaggi semplici per configurare il Risolutore e trovare la giusta combinazione di celle, rendendo quello che sembrava un compito complesso facile e fattibile.
Passo 1: Abilita il componente aggiuntivo Risolutore
- Per favore vai su File > Opzioni, nella finestra di dialogo Opzioni di Excel clicca su Componenti aggiuntivi dal riquadro sinistro, quindi clicca sul pulsante Vai . Vedi screenshot:
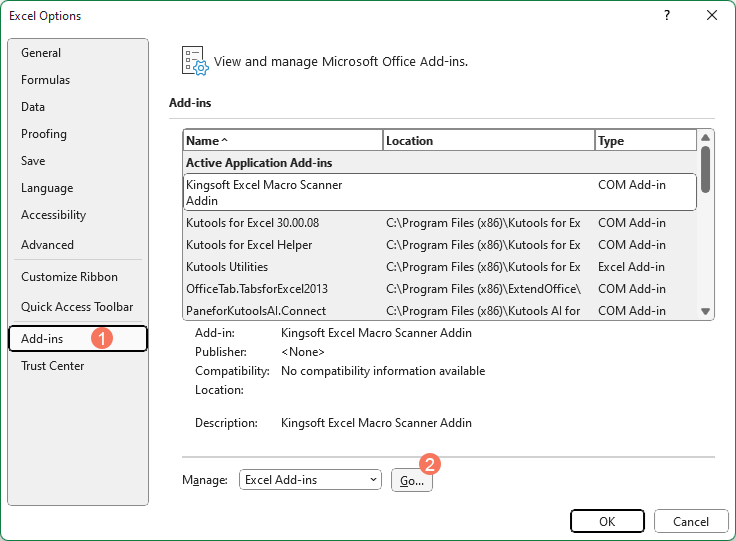
- Poi, appare la finestra di dialogo Componenti aggiuntivi seleziona l'opzione Risolutore e clicca su OK per installare correttamente questo componente aggiuntivo.

Passo 2: Inserisci la formula
Dopo aver attivato il componente aggiuntivo Risolutore, devi inserire questa formula nella cella B11:
=SUMPRODUCT(B2:B10,A2:A10)
Passo 3: Configura ed esegui il Risolutore per ottenere il risultato
- Clicca su Dati > Risolutore per andare alla finestra di dialogo Parametri del Risolutore nella finestra di dialogo, effettua le seguenti operazioni:
- (1.) Clicca sul pulsante
 per selezionare la cella B11 dove si trova la tua formula dalla sezione Imposta Obiettivo ;
per selezionare la cella B11 dove si trova la tua formula dalla sezione Imposta Obiettivo ; - (2.) Poi, nella sezione A, seleziona Valore Di, e inserisci il tuo valore obiettivo 480 come necessario;
- (3.) Nella sezione Modificando le Celle Variabili clicca sul pulsante
 per selezionare l'intervallo di celle B2:B10 che contrassegnerà i tuoi numeri corrispondenti.
per selezionare l'intervallo di celle B2:B10 che contrassegnerà i tuoi numeri corrispondenti. - (4.) Quindi, clicca sul pulsante Aggiungi.

- (1.) Clicca sul pulsante
- Poi, appare una finestra di dialogo Aggiungi Vincolo clicca sul pulsante
 per selezionare l'intervallo di celle B2:B10, e seleziona bin dal menu a discesa. Infine, clicca sul pulsante OK Vedi screenshot:
per selezionare l'intervallo di celle B2:B10, e seleziona bin dal menu a discesa. Infine, clicca sul pulsante OK Vedi screenshot: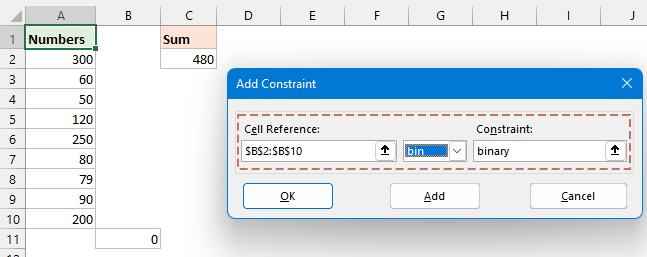
- Nella finestra di dialogo Parametri del Risolutore clicca sul pulsante Risolvi alcuni minuti dopo, appare una finestra di dialogo Risultati del Risolutore e puoi vedere che le combinazioni di celle che sono pari a una somma data di 480 sono contrassegnate con 1 nella colonna B. Nella finestra di dialogo Risultati del Risolutore seleziona l'opzione Mantieni Soluzione del Risolutore e clicca sul pulsante OK per uscire dalla finestra di dialogo. Vedi screenshot:

Ottieni tutte le combinazioni di numeri uguali a una somma data
Esplorare le capacità più profonde di Excel ti permette di trovare ogni combinazione di numeri che corrisponde a una somma specifica, ed è più facile di quanto potresti pensare. Questa sezione ti mostrerà due metodi per trovare tutte le combinazioni di numeri uguali a una somma data.
Ottieni tutte le combinazioni di numeri uguali a una somma data con una Funzione Definita dall'Utente
Per scoprire ogni possibile combinazione di numeri da un insieme specifico che collettivamente raggiunge un determinato valore, la funzione personalizzata descritta di seguito serve come uno strumento efficace.
Passo 1: Apri l'editor del modulo VBA e copia il codice
- Tieni premuti i tasti ALT + F11 in Excel, e si aprirà la finestra Microsoft Visual Basic for Applications.
- Clicca su Inserisci > Modulo, e incolla il seguente codice nella finestra Modulo.
Codice VBA: Ottieni tutte le combinazioni di numeri uguali a una somma dataPublic Function MakeupANumber(xNumbers As Range, xCount As Long) 'updateby Extendoffice Dim arrNumbers() As Long Dim arrRes() As String Dim ArrTemp() As Long Dim xIndex As Long Dim rg As Range MakeupANumber = "" If xNumbers.CountLarge = 0 Then Exit Function ReDim arrNumbers(xNumbers.CountLarge - 1) xIndex = 0 For Each rg In xNumbers If IsNumeric(rg.Value) Then arrNumbers(xIndex) = CLng(rg.Value) xIndex = xIndex + 1 End If Next rg If xIndex = 0 Then Exit Function ReDim Preserve arrNumbers(0 To xIndex - 1) ReDim arrRes(0) Call Combinations(arrNumbers, xCount, ArrTemp(), arrRes()) ReDim Preserve arrRes(0 To UBound(arrRes) - 1) MakeupANumber = arrRes End Function Private Sub Combinations(Numbers() As Long, Count As Long, ArrTemp() As Long, ByRef arrRes() As String) Dim currentSum As Long, i As Long, j As Long, k As Long, num As Long, indRes As Long Dim remainingNumbers() As Long, newCombination() As Long currentSum = 0 If (Not Not ArrTemp) <> 0 Then For i = LBound(ArrTemp) To UBound(ArrTemp) currentSum = currentSum + ArrTemp(i) Next i End If If currentSum = Count Then indRes = UBound(arrRes) ReDim Preserve arrRes(0 To indRes + 1) arrRes(indRes) = ArrTemp(0) For i = LBound(ArrTemp) + 1 To UBound(ArrTemp) arrRes(indRes) = arrRes(indRes) & "," & ArrTemp(i) Next i End If If currentSum > Count Then Exit Sub If (Not Not Numbers) = 0 Then Exit Sub For i = 0 To UBound(Numbers) Erase remainingNumbers() num = Numbers(i) For j = i + 1 To UBound(Numbers) If (Not Not remainingNumbers) <> 0 Then ReDim Preserve remainingNumbers(0 To UBound(remainingNumbers) + 1) Else ReDim Preserve remainingNumbers(0 To 0) End If remainingNumbers(UBound(remainingNumbers)) = Numbers(j) Next j Erase newCombination() If (Not Not ArrTemp) <> 0 Then For k = 0 To UBound(ArrTemp) If (Not Not newCombination) <> 0 Then ReDim Preserve newCombination(0 To UBound(newCombination) + 1) Else ReDim Preserve newCombination(0 To 0) End If newCombination(UBound(newCombination)) = ArrTemp(k) Next k End If If (Not Not newCombination) <> 0 Then ReDim Preserve newCombination(0 To UBound(newCombination) + 1) Else ReDim Preserve newCombination(0 To 0) End If newCombination(UBound(newCombination)) = num Combinations remainingNumbers, Count, newCombination, arrRes Next i End Sub
Passo 2: Inserisci la formula personalizzata per ottenere il risultato
Dopo aver incollato il codice, chiudi la finestra del codice per tornare al foglio di lavoro. Inserisci la seguente formula in una cella vuota per visualizzare il risultato, e poi premi il tasto Invio per ottenere tutte le combinazioni. Vedi screenshot:
=MakeupANumber(A2:A10,B2)
=TRANSPOSE(MakeupANumber(A2:A10,B2))
- Questa funzione personalizzata funziona solo in Excel 365 e 2021.
- Questo metodo è efficace esclusivamente per numeri positivi; i valori decimali vengono automaticamente arrotondati al numero intero più vicino, e i numeri negativi causeranno errori.
Ottieni tutte le combinazioni di numeri uguali a una somma data con una funzionalità potente
Date le limitazioni della funzione sopra menzionata, consigliamo una soluzione rapida e completa: la funzionalità Arrotonda Numeri di Kutools per Excel, compatibile con qualsiasi versione di Excel. Questa alternativa può gestire efficacemente numeri positivi, decimali e negativi. Con questa funzionalità, puoi ottenere rapidamente tutte le combinazioni che sono pari a una somma data.
- Clicca su Kutools > Contenuto > Arrotonda Un Numero, vedi screenshot:

- Poi, nella finestra di dialogo Arrotonda un numero clicca sul pulsante
 per selezionare la lista di numeri che desideri utilizzare dalla Fonte Dati, e poi inserisci il numero totale nel campo Somma Infine, clicca sul pulsante OK vedi screenshot:
per selezionare la lista di numeri che desideri utilizzare dalla Fonte Dati, e poi inserisci il numero totale nel campo Somma Infine, clicca sul pulsante OK vedi screenshot: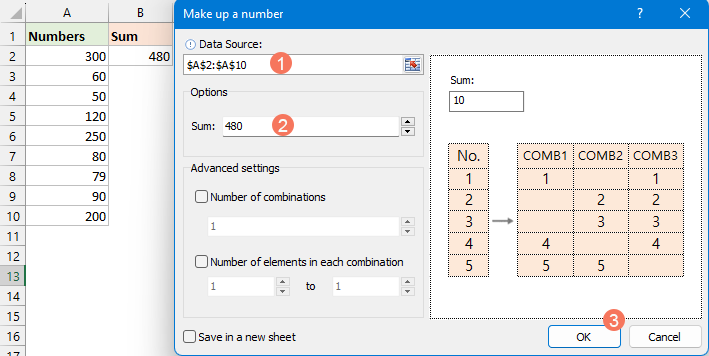
- Successivamente, apparirà una finestra di dialogo per ricordarti di selezionare una cella dove posizionare il risultato, quindi clicca su OK, vedi screenshot:
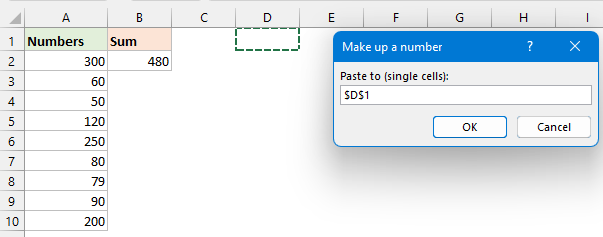
- E ora, tutte le combinazioni che sono pari a quel numero dato sono state visualizzate come mostrato nello screenshot sottostante:
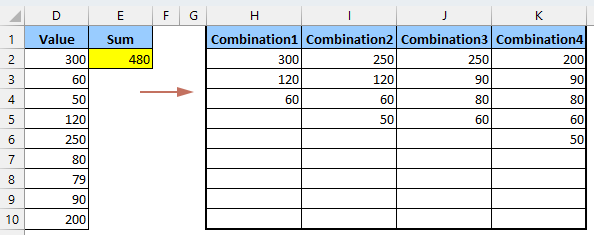
Ottieni tutte le combinazioni di numeri che hanno una somma in un intervallo con il codice VBA
A volte, potresti trovarti in una situazione in cui devi identificare tutte le possibili combinazioni di numeri che collettivamente si sommano fino a una somma entro un intervallo specifico. Ad esempio, potresti cercare di trovare ogni possibile raggruppamento di numeri dove il totale rientra tra 470 e 480.
Scoprire tutte le possibili combinazioni di numeri che si sommano fino a un valore entro un intervallo specifico rappresenta una sfida affascinante e altamente pratica in Excel. Questa sezione introdurrà un codice VBA per risolvere questo compito.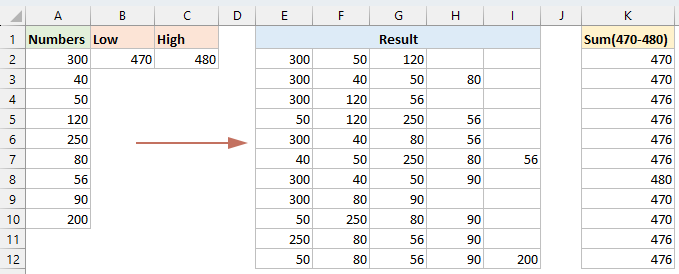
Passo 1: Apri l'editor del modulo VBA e copia il codice
- Tieni premuti i tasti ALT + F11 in Excel, e si aprirà la finestra Microsoft Visual Basic for Applications.
- Clicca su Inserisci > Modulo, e incolla il seguente codice nella finestra Modulo.
Codice VBA: Ottieni tutte le combinazioni di numeri che si sommano fino a un intervallo specificoSub Getall_combinations() 'Updateby Extendoffice Dim xNumbers As Variant Dim Output As Collection Dim rngSelection As Range Dim OutputCell As Range Dim LowLimit As Long, HiLimit As Long Dim i As Long, j As Long Dim TotalCombinations As Long Dim CombTotal As Double Set Output = New Collection On Error Resume Next Set rngSelection = Application.InputBox("Select the range of numbers:", "Kutools for Excel", Type:=8) If rngSelection Is Nothing Then MsgBox "No range selected. Exiting macro.", vbInformation, "Kutools for Excel" Exit Sub End If On Error GoTo 0 xNumbers = rngSelection.Value LowLimit = Application.InputBox("Select or enter the low limit number:", "Kutools for Excel", Type:=1) HiLimit = Application.InputBox("Select or enter the high limit number:", "Kutools for Excel", Type:=1) On Error Resume Next Set OutputCell = Application.InputBox("Select the first cell for output:", "Kutools for Excel", Type:=8) If OutputCell Is Nothing Then MsgBox "No output cell selected. Exiting macro.", vbInformation, "Kutools for Excel" Exit Sub End If On Error GoTo 0 TotalCombinations = 2 ^ (UBound(xNumbers, 1) * UBound(xNumbers, 2)) For i = 1 To TotalCombinations - 1 Dim tempArr() As Double ReDim tempArr(1 To UBound(xNumbers, 1) * UBound(xNumbers, 2)) CombTotal = 0 Dim k As Long: k = 0 For j = 1 To UBound(xNumbers, 1) If i And (2 ^ (j - 1)) Then k = k + 1 tempArr(k) = xNumbers(j, 1) CombTotal = CombTotal + xNumbers(j, 1) End If Next j If CombTotal >= LowLimit And CombTotal <= HiLimit Then ReDim Preserve tempArr(1 To k) Output.Add tempArr End If Next i Dim rowOffset As Long rowOffset = 0 Dim item As Variant For Each item In Output For j = 1 To UBound(item) OutputCell.Offset(rowOffset, j - 1).Value = item(j) Next j rowOffset = rowOffset + 1 Next item End Sub
Passo 2: Esegui il codice
- Dopo aver incollato il codice, premi il tasto F5 per eseguire questo codice, nella prima finestra di dialogo che appare, seleziona l'intervallo di numeri che vuoi utilizzare, e clicca su OK. Vedi screenshot:

- Nella seconda finestra di dialogo, seleziona o digita il numero limite inferiore, e clicca su OK. Vedi screenshot:

- Nella terza finestra di dialogo, seleziona o digita il numero limite superiore, e clicca su OK. Vedi screenshot:
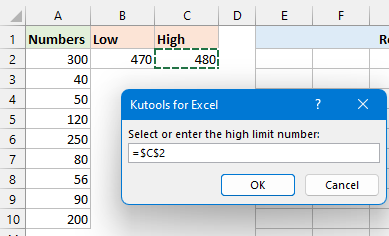
- Nell'ultima finestra di dialogo, seleziona una cella di output, che sarà il punto in cui i risultati inizieranno ad essere visualizzati. Poi clicca su OK. Vedi screenshot:

Risultato
Ora, ogni combinazione qualificata sarà elencata in righe consecutive nel foglio di lavoro, a partire dalla cella di output che hai scelto.
Excel ti offre diversi modi per trovare gruppi di numeri che si sommano fino a un certo totale, ogni metodo funziona in modo diverso, quindi puoi sceglierne uno in base alla tua familiarità con Excel e alle necessità del tuo progetto. Se sei interessato a esplorare ulteriori suggerimenti e trucchi di Excel, il nostro sito web offre migliaia di tutorial. Grazie per aver letto, e non vediamo l'ora di fornirti ulteriori informazioni utili in futuro!
Articoli Correlati:
- Elenco o genera tutte le possibili combinazioni
- Supponiamo di avere le seguenti due colonne di dati, e ora voglio generare un elenco di tutte le possibili combinazioni basate sui due elenchi di valori come mostrato nello screenshot a sinistra. Forse, puoi elencare tutte le combinazioni una per una se ci sono pochi valori, ma se ci sono diverse colonne con più valori che devono essere elencati per le possibili combinazioni, ecco alcuni trucchi rapidi che possono aiutarti a gestire questo problema in Excel.
- Elenco di tutte le possibili combinazioni da una singola colonna
- Se vuoi restituire tutte le possibili combinazioni da una singola colonna di dati per ottenere il risultato come mostrato nello screenshot sotto, hai qualche metodo rapido per gestire questo compito in Excel?
- Genera tutte le combinazioni di 3 o più colonne
- Supponiamo di avere 3 colonne di dati, ora voglio generare o elencare tutte le combinazioni dei dati in queste 3 colonne come mostrato nello screenshot sotto. Hai qualche buon metodo per risolvere questo compito in Excel?
- Genera un elenco di tutte le possibili combinazioni di 4 cifre
- In alcuni casi, potremmo dover generare un elenco di tutte le possibili combinazioni di 4 cifre del numero da 0 a 9, il che significa generare un elenco di 0000, 0001, 0002…9999. Per risolvere rapidamente l'elenco delle attività in Excel, ti presento alcuni trucchi.
I migliori strumenti per la produttività in Office
Potenzia le tue competenze in Excel con Kutools per Excel e sperimenta un'efficienza mai vista prima. Kutools per Excel offre oltre300 funzionalità avanzate per aumentare la produttività e farti risparmiare tempo. Clicca qui per ottenere la funzione di cui hai più bisogno...
Office Tab porta le schede su Office e rende il tuo lavoro molto più semplice
- Abilita la modifica e lettura a schede in Word, Excel, PowerPoint, Publisher, Access, Visio e Project.
- Apri e crea più documenti in nuove schede della stessa finestra invece che in nuove finestre.
- Aumenta la produttività del50% e riduce centinaia di clic del mouse ogni giorno!
Tutti gli add-in Kutools. Un solo programma di installazione
La suite Kutools for Office include add-in per Excel, Word, Outlook & PowerPoint più Office Tab Pro, ideale per i team che lavorano su più app di Office.
- Suite tutto-in-uno — Add-in per Excel, Word, Outlook & PowerPoint + Office Tab Pro
- Un solo programma di installazione, una sola licenza — configurazione in pochi minuti (pronto per MSI)
- Funzionano meglio insieme — produttività ottimizzata su tutte le app Office
- Prova completa30 giorni — nessuna registrazione, nessuna carta di credito
- Massimo risparmio — costa meno rispetto all’acquisto singolo degli add-in
Indice
- Trova una combinazione di numeri uguale a una somma data
- Ottieni tutte le combinazioni di numeri uguali a una somma data
- Con Funzione Definita dall'Utente
- Con Kutools per Excel
- Ottieni tutte le combinazioni di numeri che hanno una somma in un intervallo
- Articoli Correlati
- I Migliori Strumenti di Produttività per Office
- Commenti