Come formattare le date con i mesi in maiuscolo in Excel?
Quando si lavora con le date in Excel, a volte potrebbe essere necessario visualizzare solo la parte relativa al mese in lettere maiuscole per una migliore visibilità, per standard di reporting o per requisiti di formattazione specifici. Ad esempio, convertire una serie di date come 01/15/2024 nel testo GEN o GENNAIO in maiuscolo. Excel non fornisce un formato incorporato diretto per visualizzare i mesi in maiuscolo, ma con alcuni metodi pratici, è possibile ottenere facilmente questa formattazione. Questo articolo introduce diverse soluzioni efficienti per aiutarti a formattare le date come mesi in maiuscolo in Excel, tra cui approcci tramite formule, utilizzando Kutools per Excel e sfruttando VBA per conversioni automatizzate. Esplora il metodo più adatto al tuo scenario con la guida qui sotto.
Formatta le date con i mesi in maiuscolo usando le formule
Formatta le date con i mesi in maiuscolo usando Kutools per Excel
Formatta le date con i mesi in maiuscolo usando il codice VBA
Formatta le date con i mesi in maiuscolo usando le formule
Le formule sono un modo conveniente per estrarre e visualizzare i componenti delle date in Excel. I seguenti metodi ti consentono di convertire una data in un'abbreviazione del mese o nel nome completo in maiuscolo utilizzando formule incorporate. Questo approccio è pratico se desideri che il risultato sia in una nuova cella e hai bisogno di una formattazione dinamica—quando la data originale cambia, l'output si aggiorna automaticamente.
1. Seleziona una cella vuota (ad esempio, C2) accanto alla data che desideri formattare come mese in maiuscolo, quindi inserisci la seguente formula nella barra delle formule:
=UPPER(TEXT(A2,"mmm"))
Dopo aver premuto Invio, la cella selezionata mostrerà l'abbreviazione di tre lettere del mese in maiuscolo (ad esempio, SET).
2. Per applicare questa formattazione a righe aggiuntive, mantieni selezionata la cella C2 e trascina la Maniglia di Riempimento (il piccolo quadrato nell'angolo in basso a destra della cella) lungo la tua lista. Ogni data sarà ora rappresentata dalla rispettiva abbreviazione del mese in maiuscolo.

Potresti trovare questo metodo particolarmente utile nei casi in cui stai lavorando con report, tabelle di riepilogo o dashboard che richiedono un formato standardizzato per i nomi dei mesi.
- Vantaggi: La soluzione è dinamica—le modifiche alle date di origine aggiornano automaticamente il risultato. Non sono richiesti add-in o competenze avanzate.
- Limitazioni: Il risultato viene memorizzato in una colonna separata, non nella colonna originale. Se hai bisogno della formattazione sul posto (sovrascrivendo i valori originali), prendi in considerazione l'utilizzo di un metodo VBA o tramite add-in.
Note e suggerimenti:
- Se desideri visualizzare il mese insieme all'anno (ad esempio, GEN 24 in maiuscolo), utilizza la seguente formula nella cella desiderata (ad esempio, C2):
- Per mostrare il nome completo del mese in maiuscolo (ad esempio, GENNAIO):
- Dopo aver inserito la formula desiderata, premi sempre Invio e usa la Maniglia di Riempimento per applicarla all'intero intervallo di date.
- Se le tue date non vengono riconosciute come date valide di Excel (ad esempio, inserite come testo), la formula non restituirà il risultato corretto. Assicurati che i dati di origine siano formattati come date.
=UPPER(TEXT(A2,"mmm YY"))
=UPPER(TEXT(A2,"mmmm"))Formatta le date con i mesi in maiuscolo usando Kutools per Excel
L'utilità Applica Formattazione Data fornita da Kutools per Excel consente una conversione flessibile e rapida delle date in qualsiasi formato preferito, inclusi i mesi in maiuscolo. Questo metodo è utile per gli utenti che preferiscono un'interfaccia grafica invece di modificare le formule e desiderano formattare facilmente le celle sul posto o personalizzare rapidamente l'aspetto delle date.
1. Seleziona le celle di data che desideri convertire in mesi in maiuscolo. Poi, sulla barra multifunzione di Excel, vai su Kutools > Formato > Applica Formattazione Data. (Se la scheda Kutools non è visibile, assicurati che sia installata e abilitata.)

2. Nella finestra di dialogo Applica Formattazione Data, scegli il formato della data di cui hai bisogno dalla casella Formattazione Data. Clicca OK per confermare.

Al termine, le celle selezionate verranno modificate per mostrare abbreviazioni del mese o nomi completi dei mesi secondo le impostazioni scelte.
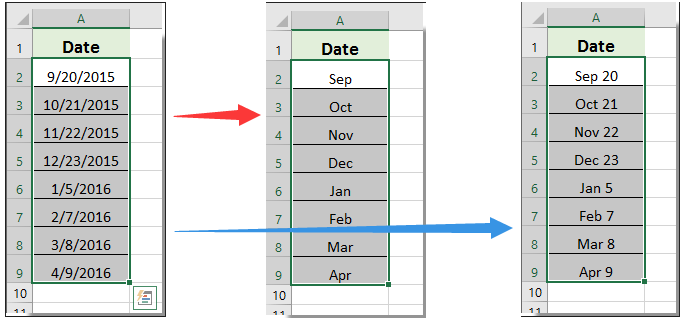
- Vantaggi: L'approccio Kutools è diretto, facile da usare per gli utenti che preferiscono non lavorare con le formule ed è in grado di elaborare rapidamente grandi intervalli di celle.
- Suggerimento: Dopo aver applicato la formattazione della data, il risultato rimane comunque una data e può essere utilizzato in altri calcoli o ulteriormente formattato.
Se desideri provare gratuitamente (30-giorno) questa utility, fai clic per scaricarla e poi vai ad applicare il calcolo seguendo i passaggi sopra indicati.
Formatta le date con i mesi in maiuscolo usando il codice VBA
Se hai bisogno di una conversione automatica e sul posto—sostituendo i valori delle date originali con i corrispondenti nomi dei mesi in maiuscolo—o vuoi elaborare rapidamente un grande dataset senza colonne di supporto, puoi utilizzare una macro VBA. Questo approccio è altamente efficiente per operazioni su larga scala e ti offre pieno controllo sul formato dell'output.
Scenari applicabili: Usa questo metodo se desideri sovrascrivere i dati originali, automatizzare il processo di conversione o gestire un gran numero di celle senza utilizzare colonne aggiuntive o operazioni manuali.
Precauzioni: Tieni presente che l'esecuzione di questa macro sostituirà le date originali con i nomi dei mesi in maiuscolo, causando la perdita dei dati della data originale in quelle celle. Si consiglia di effettuare un backup dei tuoi dati prima di eseguire la macro.
1. Apri l'editor VBA facendo clic su Sviluppatore > Visual Basic. Nella finestra Microsoft Visual Basic per Applications, clicca Inserisci > Modulo. Copia e incolla il seguente codice nel modulo:
Sub ConvertDatesToUppercaseMonths()
Dim WorkRng As Range
Dim Cell As Range
Dim OutputType As Integer
Dim Msg As String
On Error Resume Next
xTitleId = "KutoolsforExcel"
Set WorkRng = Application.Selection
Set WorkRng = Application.InputBox("Select the range of dates to convert", xTitleId, WorkRng.Address, Type:=8)
Msg = "Enter 1 for 3-letter month (JAN), 2 for full month name (JANUARY):"
OutputType = Application.InputBox(Msg, xTitleId, 1, Type:=1)
For Each Cell In WorkRng
If IsDate(Cell.Value) Then
If OutputType = 2 Then
Cell.Value = UCase(Format(Cell.Value, "mmmm"))
Else
Cell.Value = UCase(Format(Cell.Value, "mmm"))
End If
End If
Next
End Sub2. Per utilizzare la macro, clicca il pulsante ![]() Esegui , quindi seleziona l'intervallo desiderato di celle di data nella finestra di dialogo pop-up. Ti verrà chiesto di scegliere 1 per un'abbreviazione di 3 lettere (ad esempio, GEN) o 2 per il nome completo del mese (ad esempio, GENNAIO). Dopo aver risposto, la macro sostituirà i valori delle date originali con il nome del mese in maiuscolo come specificato.
Esegui , quindi seleziona l'intervallo desiderato di celle di data nella finestra di dialogo pop-up. Ti verrà chiesto di scegliere 1 per un'abbreviazione di 3 lettere (ad esempio, GEN) o 2 per il nome completo del mese (ad esempio, GENNAIO). Dopo aver risposto, la macro sostituirà i valori delle date originali con il nome del mese in maiuscolo come specificato.
- Vantaggi: Semplifica la conversione di intere colonne o intervalli; offre flessibilità (abbreviazione o nome completo del mese); funziona rapidamente su grandi dataset; sovrascrive i valori originali per ridurre al minimo la pulizia manuale.
- Limitazioni: Il valore della data originale viene sovrascritto—assicurati di avere un backup se devi conservare i dati originali. Le macro devono essere abilitate per la cartella di lavoro.
- Suggerimento per la risoluzione dei problemi: Se la macro sembra non fare nulla, conferma che la selezione includa celle con date valide e che le macro siano abilitate e non bloccate dalle impostazioni di sicurezza di Excel.
I migliori strumenti per la produttività in Office
Potenzia le tue competenze in Excel con Kutools per Excel e sperimenta un'efficienza mai vista prima. Kutools per Excel offre oltre300 funzionalità avanzate per aumentare la produttività e farti risparmiare tempo. Clicca qui per ottenere la funzione di cui hai più bisogno...
Office Tab porta le schede su Office e rende il tuo lavoro molto più semplice
- Abilita la modifica e lettura a schede in Word, Excel, PowerPoint, Publisher, Access, Visio e Project.
- Apri e crea più documenti in nuove schede della stessa finestra invece che in nuove finestre.
- Aumenta la produttività del50% e riduce centinaia di clic del mouse ogni giorno!
Tutti gli add-in Kutools. Un solo programma di installazione
La suite Kutools for Office include add-in per Excel, Word, Outlook & PowerPoint più Office Tab Pro, ideale per i team che lavorano su più app di Office.
- Suite tutto-in-uno — Add-in per Excel, Word, Outlook & PowerPoint + Office Tab Pro
- Un solo programma di installazione, una sola licenza — configurazione in pochi minuti (pronto per MSI)
- Funzionano meglio insieme — produttività ottimizzata su tutte le app Office
- Prova completa30 giorni — nessuna registrazione, nessuna carta di credito
- Massimo risparmio — costa meno rispetto all’acquisto singolo degli add-in