Come concatenare i valori delle celle fino a trovare una cella vuota in una colonna in Excel?

Ad esempio, ho un elenco di valori che include alcune celle vuote e voglio concatenare ogni insieme di dati tra le celle vuote in una cella e inserire i valori combinati in un'altra colonna, come mostrato nello screenshot seguente. Come posso concatenare le celle fino a trovare una cella vuota in una colonna?
Concatenare i valori delle celle fino a trovare una cella vuota in una colonna con il codice VBA
Concatenare i valori delle celle fino a trovare una cella vuota in una colonna con Kutools per Excel
 Concatenare i valori delle celle fino a trovare una cella vuota in una colonna con il codice VBA
Concatenare i valori delle celle fino a trovare una cella vuota in una colonna con il codice VBA
Non esiste un modo diretto per concatenare un insieme di celle tra spazi vuoti, ma puoi applicare il seguente codice VBA per gestirlo. Procedi come segue:
1. Tieni premuti i tasti ALT + F11 per aprire la finestra Microsoft Visual Basic for Applications.
2. Clicca su Inserisci > Modulo e incolla il seguente codice nella Finestra del Modulo.
Codice VBA: concatenare i valori delle celle fino a trovare una cella vuota
Sub Concatenatecells()
'updateby Extendoffice
Dim xRg As Range
Dim xSaveToRg As Range
Dim xTxt As String
Dim xCell As Range
Dim xTStr As String
On Error Resume Next
xTxt = ActiveWindow.RangeSelection.Address
Set xRg = Application.InputBox("Please select the data range:", "Kutools for Excel", xTxt, , , , , 8)
If xRg Is Nothing Then Exit Sub
If xRg.Columns.Count > 1 Then
MsgBox "the selected range is more than one column", vbInformation, "Kutools for Excel"
Exit Sub
End If
Set xSaveToRg = Application.InputBox("Please select output cell:", "Kutools for Excel", , , , , , 8)
If xSaveToRg Is Nothing Then Exit Sub
Set xSaveToRg = xSaveToRg.Cells(1)
Application.ScreenUpdating = False
For Each xCell In xRg
If xCell <> "" Then
xTStr = xTStr & xCell & " "
Else
xSaveToRg.Value = xTStr
Set xSaveToRg = xSaveToRg.Offset(1)
xTStr = ""
End If
Next
If xTStr <> "" Then xSaveToRg.Value = Left(xTStr, Len(xTStr) - 1)
Application.ScreenUpdating = True
End Sub
3. Quindi premi il tasto F5 per eseguire questo codice, e apparirà una finestra di dialogo per ricordarti di selezionare l'intervallo di dati che desideri concatenare, vedi screenshot:

4. Quindi clicca OK, e apparirà un'altra finestra di dialogo; seleziona una cella per visualizzare il risultato della concatenazione, vedi screenshot:

5. Quindi clicca sul pulsante OK, e i dati dell'elenco di colonne verranno concatenati tra gli spazi vuoti, vedi screenshot:

 Concatenare i valori delle celle fino a trovare una cella vuota in una colonna con Kutools per Excel
Concatenare i valori delle celle fino a trovare una cella vuota in una colonna con Kutools per Excel
Se hai Kutools per Excel, combinando le sue funzioni Trasforma Intervallo e Unisci, puoi anche completare questa operazione il prima possibile. L'utilità Trasforma Intervallo può aiutarti a convertire la singola colonna in un intervallo, e la funzione Unisci può aiutarti a concatenare l'intervallo trasformato in una colonna.
Dopo aver installato Kutools per Excel, procedi come segue:
1. Seleziona le celle che desideri concatenare e clicca su Kutools > Intervallo > Trasforma Intervallo, vedi screenshot:
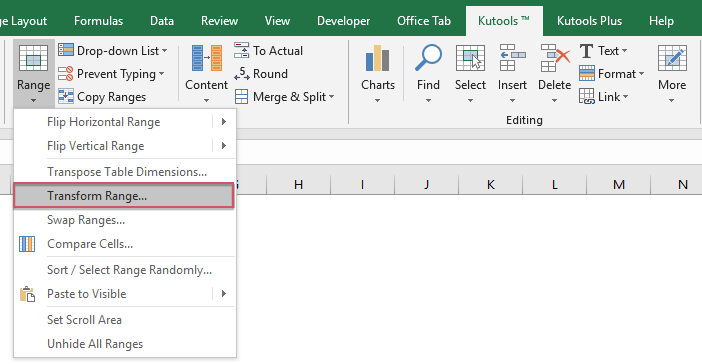
2. Nella finestra di dialogo Trasforma Intervallo, seleziona l'opzione Singola Colonna a Intervallo sotto il Tipo di Trasformazione, e poi seleziona Separati da Spazi sotto Righe per record, vedi screenshot:

3. Quindi clicca Ok, e apparirà una finestra di dialogo per ricordarti di selezionare una cella per visualizzare il risultato, vedi screenshot:

4. Clicca OK, e i dati della colonna singola sono stati convertiti in più righe e colonne tramite la cella vuota, vedi screenshot:

5. I dati convertiti sono in più colonne, quindi devi combinarli in una colonna. Seleziona l'intervallo dati e clicca su Kutools > Unisci e Dividi > Unisci Righe/Colonne/Celle e Mantieni i Valori, vedi screenshot:
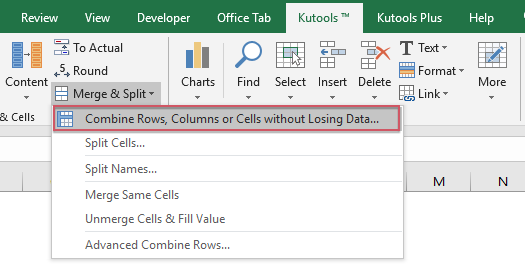
6. Nella finestra di dialogo Unisci Colonne o Righe, effettua le seguenti scelte:
(1.) Seleziona l'opzione Unisci colonne da Unisci l'intervallo selezionato nel seguente modo;
(2.) Quindi specifica un separatore che desideri utilizzare per separare i valori concatenati;
(3.) Scegli come vuoi gestire le celle combinate. Puoi mantenere o eliminare i dati originali, e puoi anche unire le celle combinate. Vedi screenshot:

7. Dopo aver terminato le impostazioni, clicca su Ok o Applica, le celle sono state concatenate in una colonna con un separatore specifico, vedi screenshot:

Kutools per Excel - Potenzia Excel con oltre 300 strumenti essenziali. Goditi funzionalità AI gratuite per sempre! Ottienilo ora
I migliori strumenti per la produttività in Office
Potenzia le tue competenze in Excel con Kutools per Excel e sperimenta un'efficienza mai vista prima. Kutools per Excel offre oltre300 funzionalità avanzate per aumentare la produttività e farti risparmiare tempo. Clicca qui per ottenere la funzione di cui hai più bisogno...
Office Tab porta le schede su Office e rende il tuo lavoro molto più semplice
- Abilita la modifica e lettura a schede in Word, Excel, PowerPoint, Publisher, Access, Visio e Project.
- Apri e crea più documenti in nuove schede della stessa finestra invece che in nuove finestre.
- Aumenta la produttività del50% e riduce centinaia di clic del mouse ogni giorno!
Tutti gli add-in Kutools. Un solo programma di installazione
La suite Kutools for Office include add-in per Excel, Word, Outlook & PowerPoint più Office Tab Pro, ideale per i team che lavorano su più app di Office.
- Suite tutto-in-uno — Add-in per Excel, Word, Outlook & PowerPoint + Office Tab Pro
- Un solo programma di installazione, una sola licenza — configurazione in pochi minuti (pronto per MSI)
- Funzionano meglio insieme — produttività ottimizzata su tutte le app Office
- Prova completa30 giorni — nessuna registrazione, nessuna carta di credito
- Massimo risparmio — costa meno rispetto all’acquisto singolo degli add-in