Come mostrare sempre la freccia dell'elenco di convalida dati in Excel?
In Excel, la freccia che indica un elenco di convalida dati (a discesa) normalmente appare solo quando si seleziona attivamente la cella correlata. Come mostrato nello screenshot qui sotto, quando la cella non è selezionata, la freccia è nascosta. Questo comportamento predefinito può talvolta creare confusione: gli utenti possono dimenticare quali celle contengono elenchi a discesa, rendendo più lento trovarli e usarli, soprattutto in fogli di lavoro complessi o condivisi.
 Mostra sempre la freccia dell'elenco di convalida dati inserendo un simbolo
Mostra sempre la freccia dell'elenco di convalida dati inserendo un simbolo
Attualmente, Excel non offre un modo integrato per mantenere la freccia a discesa sempre visibile. Tuttavia, puoi ottenere un effetto simile inserendo manualmente un simbolo (come una freccia) accanto alla cella dell'elenco di convalida dati, il che simula visivamente un indicatore a discesa permanentemente visualizzato. Questo approccio è semplice ed efficace per tabelle più piccole o quando è necessario evidenziare solo poche caselle a discesa.
1. Seleziona la cella immediatamente a destra del tuo elenco di convalida dati (ad esempio, D1 se il menu a discesa è in C1). Vai a Inserisci > Simbolo. Questo apre la finestra di dialogo Simbolo.

2. Nella finestra di dialogo Simbolo sotto la scheda Simboli seleziona Wingdings 3 dal menu a discesa Carattere Scorri fino a trovare un simbolo di freccia verso il basso adatto e selezionalo.
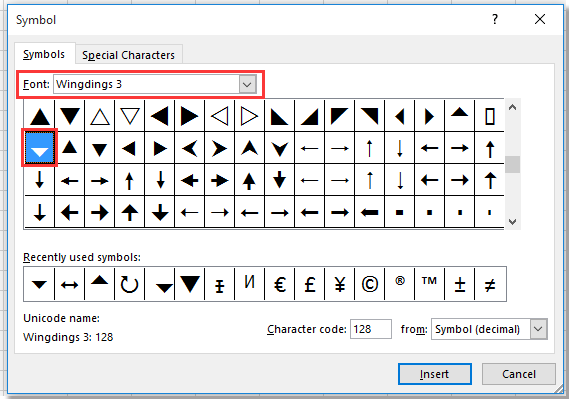
3. Clicca su Inserisci e poi chiudi la finestra di dialogo. Il simbolo della freccia ora appare in D1. Regola la larghezza della colonna o l'altezza della riga, se necessario, in modo che le dimensioni della freccia corrispondano da vicino alla freccia di convalida dati predefinita. Ciò migliora l'aspetto e evita di confondere gli utenti.
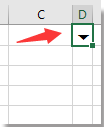
4. Per una migliore consistenza visiva, puoi formattare la cella della freccia per farla sembrare più come un vero pulsante a discesa. Seleziona D1 e utilizza Home > Colore di riempimento (scegli “Grigio 25% Sfondo 2”), quindi imposta Colore carattere su “Bianco, Sfondo 1, Più scuro 50%”.
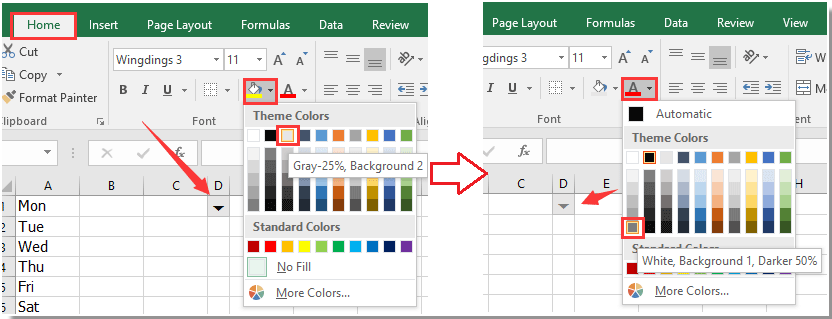
Ora, anche quando la cella con l'elenco di convalida dati non è selezionata, il simbolo della freccia apparirà sempre accanto ad essa, fungendo da chiaro segnale visivo. Questo è particolarmente utile per cartelle di lavoro utilizzate da più persone o per grandi fogli dove le posizioni degli elenchi a discesa potrebbero altrimenti essere trascurate.
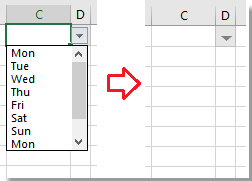
Suggerimenti:
- Se hai numerosi elenchi a discesa nel tuo foglio di lavoro, inserire manualmente le frecce può richiedere molto tempo. In questi casi, considera l'uso di soluzioni automatizzate o basate sulla formattazione (vedi sotto).
- Se riorganizzi il tuo foglio o inserisci/elimini colonne, ricorda di regolare il posizionamento dei simboli per allinearti con le celle a discesa.
Crea facilmente un elenco a discesa dinamico a 2 livelli o multi-livello in Excel |
| In Excel, creare un elenco a discesa a 2 livelli o multi-livello è complesso. Qui l'utilità Elenco a discesa dinamico di Kutools per Excel può esserti d'aiuto. Tutto ciò che devi fare è ordinare i dati come mostrato nell'esempio, quindi selezionare l'intervallo dati e l'area di output, quindi lasciare il resto all'utilità. 30 giorni di prova gratuita! |
 |
| Kutools per Excel: con oltre 300 pratici componenti aggiuntivi per Excel, prova gratuita senza limitazioni per 30 giorni. |
I migliori strumenti per la produttività in Office
Potenzia le tue competenze in Excel con Kutools per Excel e sperimenta un'efficienza mai vista prima. Kutools per Excel offre oltre300 funzionalità avanzate per aumentare la produttività e farti risparmiare tempo. Clicca qui per ottenere la funzione di cui hai più bisogno...
Office Tab porta le schede su Office e rende il tuo lavoro molto più semplice
- Abilita la modifica e lettura a schede in Word, Excel, PowerPoint, Publisher, Access, Visio e Project.
- Apri e crea più documenti in nuove schede della stessa finestra invece che in nuove finestre.
- Aumenta la produttività del50% e riduce centinaia di clic del mouse ogni giorno!
Tutti gli add-in Kutools. Un solo programma di installazione
La suite Kutools for Office include add-in per Excel, Word, Outlook & PowerPoint più Office Tab Pro, ideale per i team che lavorano su più app di Office.
- Suite tutto-in-uno — Add-in per Excel, Word, Outlook & PowerPoint + Office Tab Pro
- Un solo programma di installazione, una sola licenza — configurazione in pochi minuti (pronto per MSI)
- Funzionano meglio insieme — produttività ottimizzata su tutte le app Office
- Prova completa30 giorni — nessuna registrazione, nessuna carta di credito
- Massimo risparmio — costa meno rispetto all’acquisto singolo degli add-in
