Come convertire un foglio di Excel o celle in una tabella HTML?
Supponiamo che tu abbia un intervallo di celle e desideri convertire l'intervallo di celle in una tabella HTML come mostrato nello screenshot sottostante, come puoi gestirlo rapidamente? In questo articolo, ti presenterò alcuni trucchi per aiutarti a convertire facilmente un foglio o un intervallo di celle in una tabella HTML in Excel.
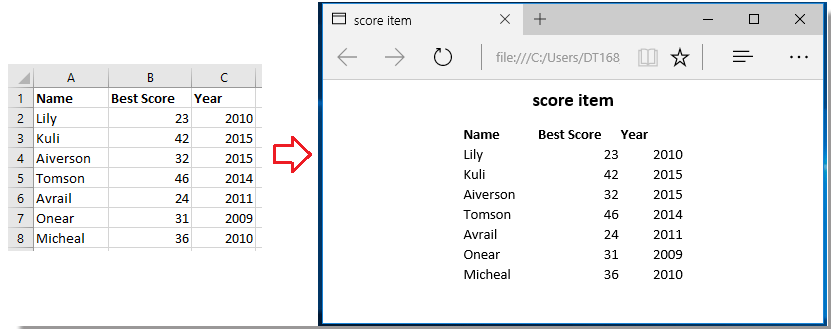
 Convertire le celle in una tabella HTML con il comando Salva con nome
Convertire le celle in una tabella HTML con il comando Salva con nome
In Excel, puoi utilizzare il comando Salva con nome per convertire rapidamente un intervallo di celle o l'intera cartella di lavoro in una tabella HTML.
1. Seleziona le celle che desideri convertire e fai clic su File > Salva con nome > Sfoglia per visualizzare la finestra Salva con nome Vedi screenshot:
2. Nella finestra Salva con nome specifica la cartella dove vuoi salvare la tabella HTML, inserisci il nome del file che desideri utilizzare e poi seleziona Pagina Web da Specifica formato di salvataggio dall'elenco a discesa. Poi puoi scegliere di salvare l'intera cartella di lavoro o solo la selezione nella tabella HTML spuntando l'opzione Tutta la cartella di lavoro o Selezione Vedi screenshot: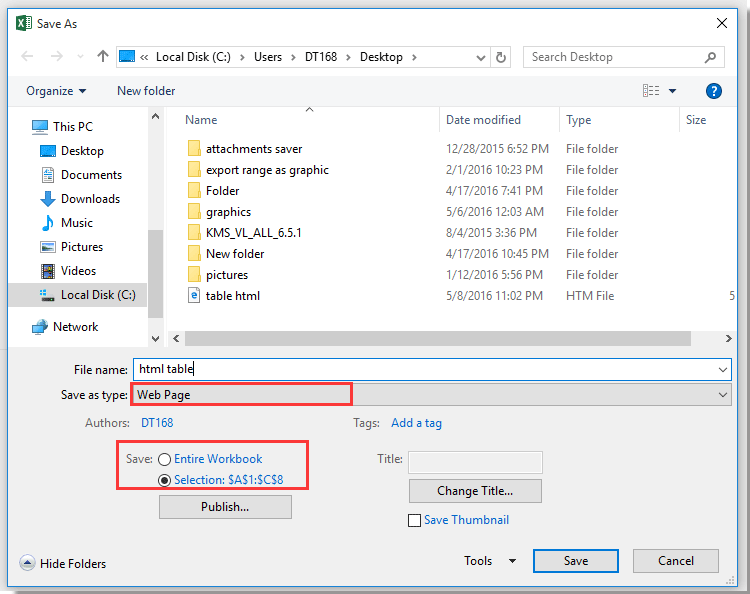
3. Fai clic su Salva, si aprirà una finestra di dialogo Pubblica come pagina web e potrai fare clic su Modifica per specificare il titolo. Se desideri aggiornare automaticamente e ripubblicare la tabella HTML ogni volta, seleziona Ripubblica automaticamente ogni volta che questa cartella di lavoro viene salvata, e se desideri aprire automaticamente questa pagina web dopo averla salvata, seleziona Apri la pagina web pubblicata nel browser. Vedi screenshot: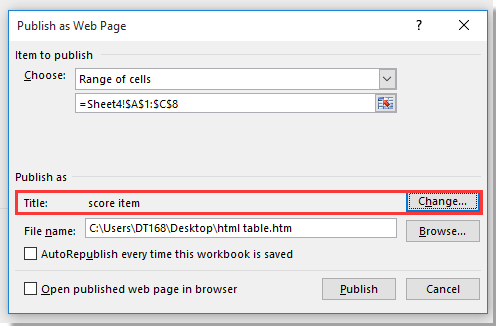
4. Fai clic su Pubblica per completare il salvataggio.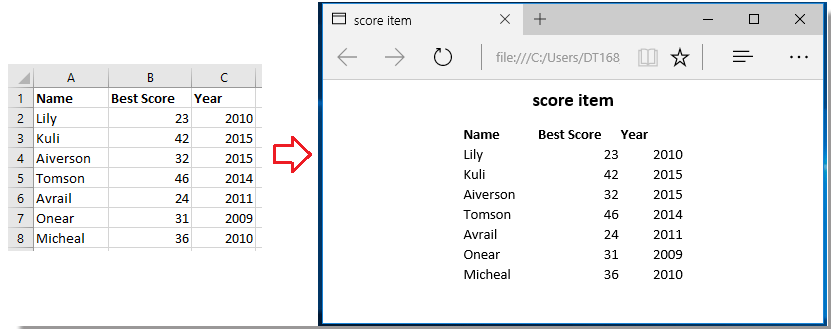
 Convertire le celle in una tabella HTML con Kutools per Excel
Convertire le celle in una tabella HTML con Kutools per Excel
Se hai Kutools per Excel – uno strumento pratico per Excel, puoi utilizzare la sua funzione Esporta intervallo in file per convertire rapidamente le celle di Excel in una tabella HTML/PDF/testo Unicode e così via secondo necessità.
Dopo aver installato gratuitamente Kutools per Excel, procedi come segue:
1. Seleziona l'intervallo di celle che desideri utilizzare e fai clic su Impresa > Importa/Esporta > Esporta intervallo in file. Vedi screenshot: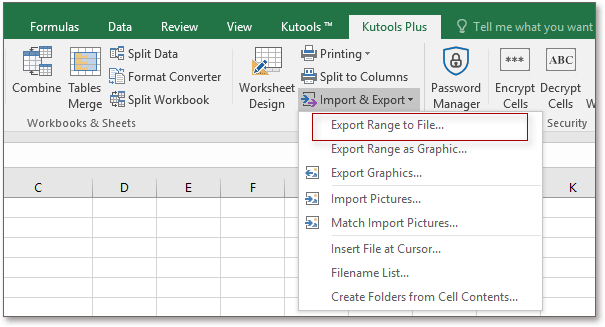
2. Nella finestra di dialogo Esporta intervallo in file, seleziona l'opzione HTML semplice o HTML complesso (con tutte le proprietà) in base alle tue esigenze, quindi specifica la destinazione di esportazione desiderata. Vedi screenshot:
Suggerimento:
HTML semplice: L'intervallo selezionato viene esportato con linee della griglia e le seguenti opzioni possono essere mantenute nel file esportato: colore di sfondo, carattere, dimensione del carattere, colore del carattere, grassetto corsivo, larghezza delle colonne e allineamento orizzontale.
HTML complesso: Tutti i formati dell'intervallo selezionato verranno mantenuti nel file finale.
3. Fai clic su Ok, apparirà una finestra di dialogo per ricordarti di assegnare un nome al file esportato; di default sarà denominato con gli intervalli di celle, cambialo come preferisci.
4. Fai clic su Ok, e l'intervallo sarà stato convertito in una tabella HTML.
 Convertire le celle in una tabella HTML con le formule
Convertire le celle in una tabella HTML con le formule
Se desideri convertire le celle in formato tabella HTML e copiarle in un editor HTML come mostrato nello screenshot sottostante, puoi seguire i passaggi indicati di seguito:
1. Inserisci questi testi in un intervallo di celle come mostrato nello screenshot sottostante: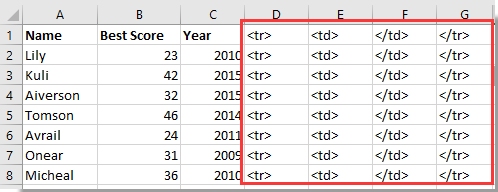
2. Passa alla cella successiva, qui H1, e inserisci questa formula =D1&E1&A1&F1&E1&B1&F1&E1&C1&F1&G1, premi Invio, e trascina la formula verso il basso fino alla cella necessaria.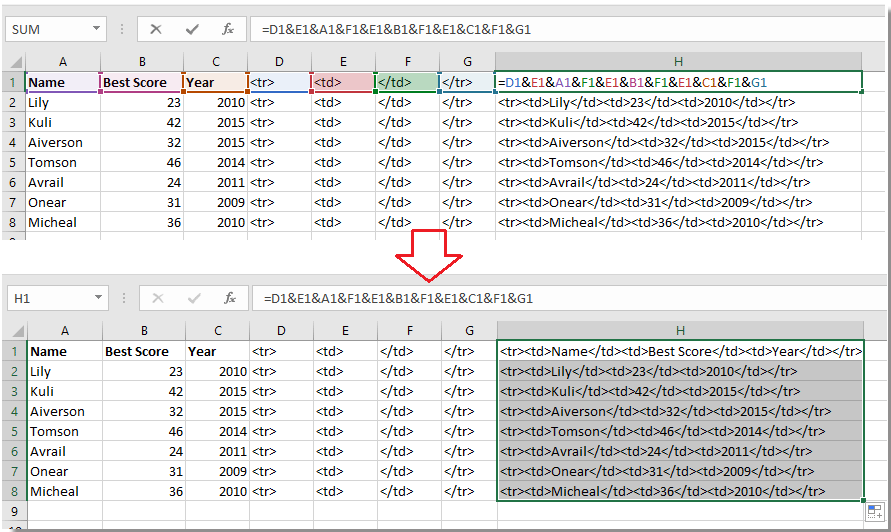
3. Quindi copia queste celle con la formula e incollale come valore in un'altra posizione. Seleziona le celle con la formula e premi Ctrl + C e seleziona una cella vuota, J1, fai clic con il tasto destro e seleziona Incolla come valore dall'elenco contestuale. Vedi screenshot:
4. Quindi puoi copiare l'intervallo di celle nell'editor HTML e inserire table tbody e /tbody /table rispettivamente all'inizio e alla fine dell'intervallo di stringhe. Vedi screenshot:
Ora le celle di Excel sono state convertite in una tabella HTML.
I migliori strumenti per la produttività in Office
Potenzia le tue competenze in Excel con Kutools per Excel e sperimenta un'efficienza mai vista prima. Kutools per Excel offre oltre300 funzionalità avanzate per aumentare la produttività e farti risparmiare tempo. Clicca qui per ottenere la funzione di cui hai più bisogno...
Office Tab porta le schede su Office e rende il tuo lavoro molto più semplice
- Abilita la modifica e lettura a schede in Word, Excel, PowerPoint, Publisher, Access, Visio e Project.
- Apri e crea più documenti in nuove schede della stessa finestra invece che in nuove finestre.
- Aumenta la produttività del50% e riduce centinaia di clic del mouse ogni giorno!
Tutti gli add-in Kutools. Un solo programma di installazione
La suite Kutools for Office include add-in per Excel, Word, Outlook & PowerPoint più Office Tab Pro, ideale per i team che lavorano su più app di Office.
- Suite tutto-in-uno — Add-in per Excel, Word, Outlook & PowerPoint + Office Tab Pro
- Un solo programma di installazione, una sola licenza — configurazione in pochi minuti (pronto per MSI)
- Funzionano meglio insieme — produttività ottimizzata su tutte le app Office
- Prova completa30 giorni — nessuna registrazione, nessuna carta di credito
- Massimo risparmio — costa meno rispetto all’acquisto singolo degli add-in