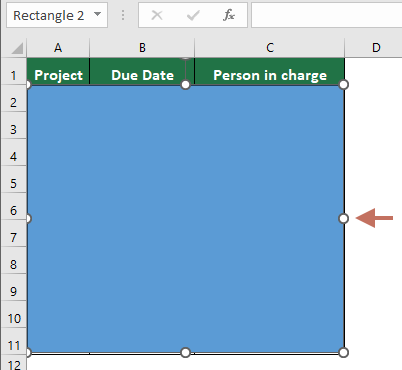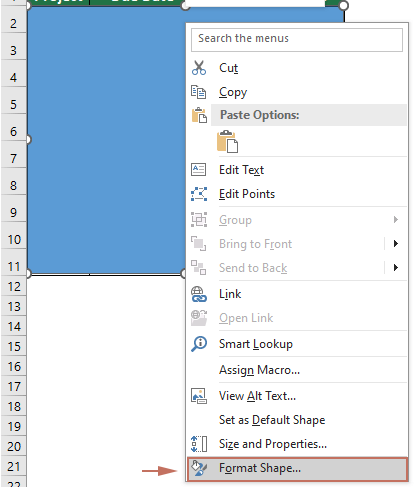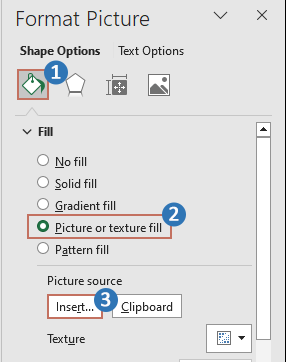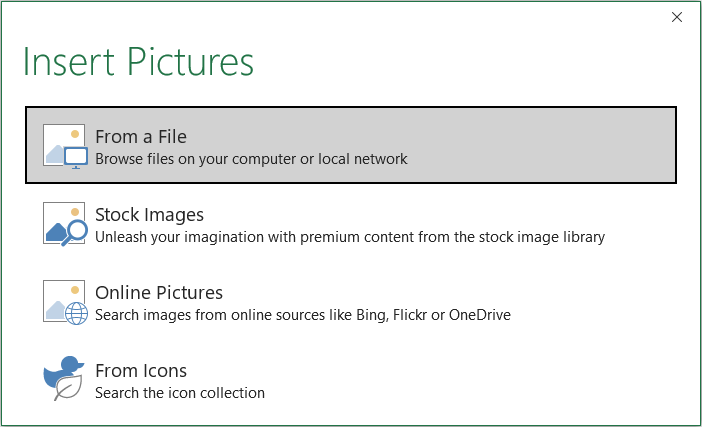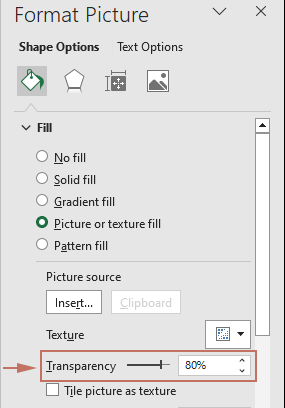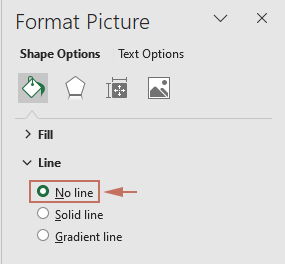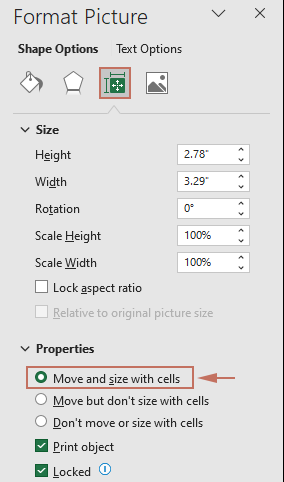Inserisci immagine di sfondo dietro le celle in Excel – Una guida completa
In Excel, posizionare un'immagine di sfondo dietro le celle può migliorare l'attrattiva visiva e il professionismo dei tuoi report e presentazioni. Che si tratti di incorporare discretamente un logo aziendale dietro i dati, impostare una filigrana per la sicurezza del documento o aggiungere una grafica decorativa per rafforzare l'identità del marchio, questa guida ti mostrerà come inserire efficacemente immagini di sfondo che si trovano dietro i dati del foglio di calcolo. Seguendo i metodi descritti qui, utilizzando sia le funzionalità native di Excel che le funzioni avanzate di Kutools per Excel, imparerai come integrare perfettamente le immagini nei tuoi fogli di lavoro senza compromettere la visibilità dei tuoi dati.

- Utilizzo della funzione Sfondo
- Utilizzo di Kutools per aggiungere facilmente un'immagine di sfondo come filigrana
Inserimento di un'immagine di sfondo in un intero foglio di lavoro
Aggiungere un'immagine di sfondo all'intero foglio di lavoro può fornire un elemento di design discreto che non interferisce con la leggibilità dei dati. Questa sezione descrive due modi per implementare ciò.
Inserisci sfondo dietro le celle con la funzione Sfondo
Esiste una funzione Sfondo che può inserire un'immagine dietro le celle nel foglio di lavoro attivo.
1. Clicca su Layout di pagina > Sfondo. Vedi screenshot:
2. Poi una finestra di dialogo Inserisci immagini si apre, e clicca sul pulsante Sfoglia accanto a Da un file, quindi seleziona un'immagine che desideri impostare come sfondo da una cartella nella finestra di dialogo Sfondo del foglio Vedi screenshot:

3. Clicca su Inserisci. E l'immagine di sfondo è stata inserita dietro le celle.
Suggerimento: Per eliminare lo sfondo, clicca Layout di pagina > Elimina sfondo.
Utilizzo di Kutools per aggiungere facilmente un'immagine di sfondo come filigrana
Per gli utenti che desiderano avere più controllo sulla posizione e l'aspetto delle loro immagini, Kutools per Excel offre una soluzione avanzata. Consente di aggiungere facilmente immagini come filigrane.
Dopo aver installato Kutools per Excel, procedi come segue: (Scarica gratuitamente Kutools per Excel ora!)
1. Clicca su Kutools > Inserisci > Inserisci Filigrana.
2. Nella finestra di dialogo Inserisci Filigrana puoi scegliere di inserire una filigrana immagine da una cartella o una filigrana testuale con formattazione, vedi screenshot:

3. Clicca su Applica o Ok, quindi l'immagine di sfondo è stata inserita.
- Di default, quando inserisci una filigrana immagine nella finestra di dialogo Inserisci Filigrana, l'opzione Erosione è selezionata per impostazione predefinita; se non selezioni l'opzione Erosione, la filigrana verrà visualizzata come segue:

- Per rimuovere la filigrana, clicca su Kutools > Elimina > Elimina Filigrana.

Inserimento di un'immagine di sfondo in un intervallo specifico di celle
A volte, potresti aver bisogno di evidenziare una particolare sezione del tuo foglio di lavoro o semplicemente migliorare un intervallo specifico di celle con un'immagine di sfondo. Questa tecnica può attirare l'attenzione su aree chiave, rendendo la presentazione dei dati più efficace. Questa sezione ti mostrerà come eseguire questa operazione.
- Vai alla scheda Inserisci clicca su Forma > Rettangolo.
 Rettangolo sotto la scheda Inserisci"/>
Rettangolo sotto la scheda Inserisci"/> - Disegna un rettangolo sopra l'intervallo specifico di celle dove vuoi che venga visualizzata l'immagine di sfondo.
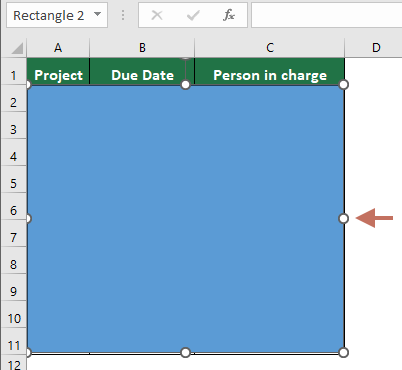
- Fai clic destro sulla forma e seleziona Formatta forma dal menu contestuale.
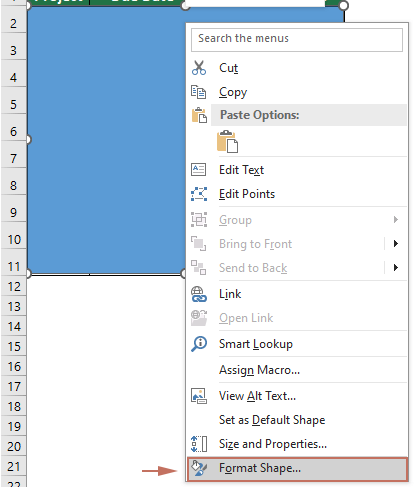
- Il pannello Formatta immagine ora viene visualizzato a destra del foglio di lavoro. Devi:
- Resta nella scheda Riempimento e linea.
- Seleziona l'opzione Riempimento con immagine o trama nella sezione Riempimento.
- Clicca sul pulsante Inserisci.
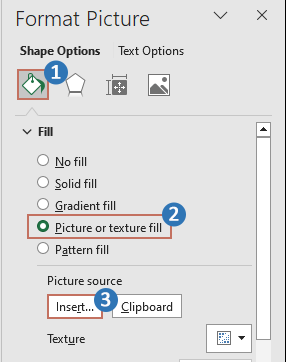
- Nella finestra di dialogo Inserisci immagini, vai al percorso desiderato e seleziona l'immagine che vuoi usare come sfondo.
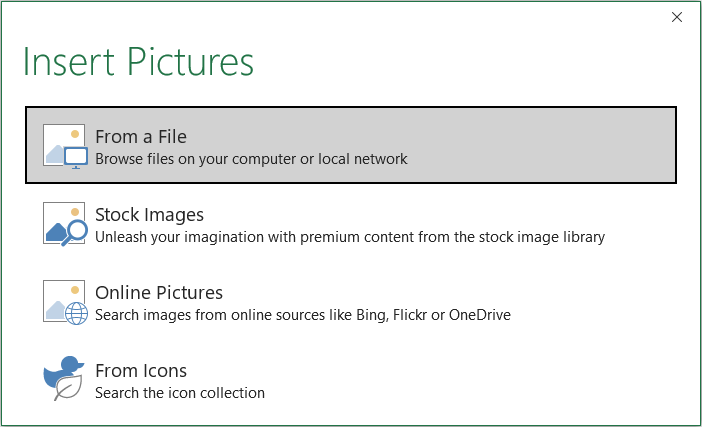
- Dopo aver inserito l'immagine, coprirà l'intervallo specificato. Per farla apparire come sfondo, regola la trasparenza dell'immagine utilizzando il cursore Trasparenza nel pannello Formatta immagine.
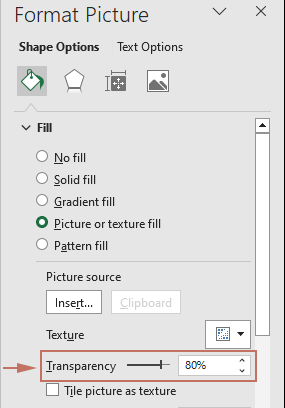
- Nella sezione Linea, scegli l'opzione Nessuna linea.
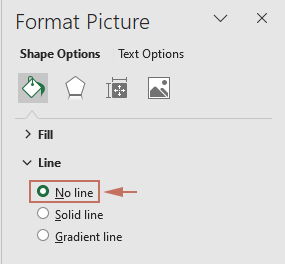
- Vai alla scheda Dimensioni e proprietà, assicurati che l'opzione Sposta e ridimensiona con le celle sia selezionata nella sezione Proprietà.
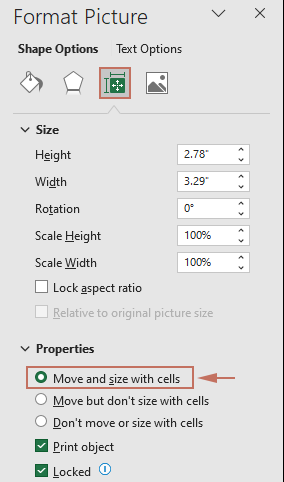
Risultato
Ora hai inserito un'immagine di sfondo in un intervallo specifico di celle.

Inserisci sfondo dietro il contenuto delle celle
Articoli correlati
Come rimuovere rapidamente la filigrana in Excel?
Come rimuovere/nascondere il numero di pagina come filigrana in Excel?
I migliori strumenti per la produttività in Office
Potenzia le tue competenze in Excel con Kutools per Excel e sperimenta un'efficienza mai vista prima. Kutools per Excel offre oltre300 funzionalità avanzate per aumentare la produttività e farti risparmiare tempo. Clicca qui per ottenere la funzione di cui hai più bisogno...
Office Tab porta le schede su Office e rende il tuo lavoro molto più semplice
- Abilita la modifica e lettura a schede in Word, Excel, PowerPoint, Publisher, Access, Visio e Project.
- Apri e crea più documenti in nuove schede della stessa finestra invece che in nuove finestre.
- Aumenta la produttività del50% e riduce centinaia di clic del mouse ogni giorno!
Tutti gli add-in Kutools. Un solo programma di installazione
La suite Kutools for Office include add-in per Excel, Word, Outlook & PowerPoint più Office Tab Pro, ideale per i team che lavorano su più app di Office.
- Suite tutto-in-uno — Add-in per Excel, Word, Outlook & PowerPoint + Office Tab Pro
- Un solo programma di installazione, una sola licenza — configurazione in pochi minuti (pronto per MSI)
- Funzionano meglio insieme — produttività ottimizzata su tutte le app Office
- Prova completa30 giorni — nessuna registrazione, nessuna carta di credito
- Massimo risparmio — costa meno rispetto all’acquisto singolo degli add-in


 Rettangolo sotto la scheda Inserisci"/>
Rettangolo sotto la scheda Inserisci"/>