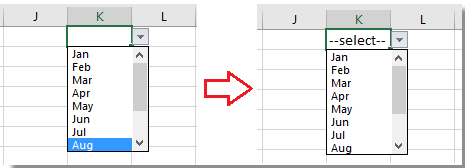Come impostare/mostrare un valore preselezionato per l'elenco a discesa in Excel?
Di default, l'elenco a discesa generale che hai creato mostra uno spazio vuoto prima di scegliere un valore dall'elenco. Tuttavia, in alcuni casi, potresti voler mostrare o impostare un valore predefinito/preselezionato per l'elenco a discesa prima che gli utenti ne selezionino uno, come mostrato nello screenshot sottostante. Questo articolo può aiutarti.
Imposta il valore predefinito (valore preselezionato) per l'elenco a discesa con una formula
Per impostare il valore predefinito per l'elenco a discesa, devi prima creare un elenco a discesa generale e poi utilizzare una formula.
1. Crea un elenco a discesa. Seleziona una cella o un intervallo in cui desideri inserire l'elenco a discesa, qui K1, e clicca su Dati > Convalida dati. Vedi screenshot: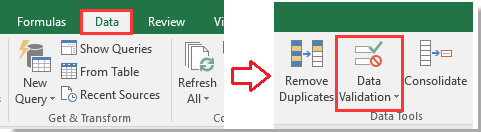
2. Poi, nella finestra di dialogo Convalida dati sotto la scheda Opzioni seleziona Elenco da Consenti e poi seleziona i valori che vuoi mostrare nell'elenco a discesa nel campo Fonte collegamento . Vedi screenshot: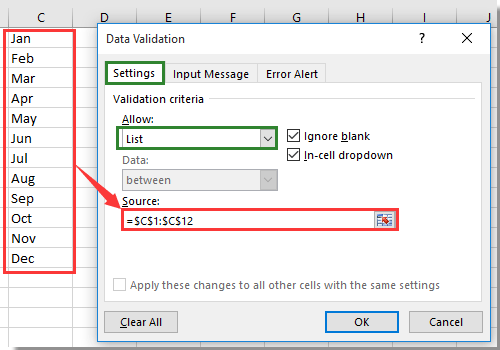
3. Quindi fai clic sulla scheda Avviso di errore nella finestra di dialogo Convalida dati e deseleziona l'opzione Mostra avviso di errore dopo aver inserito dati non validi . Vedi screenshot: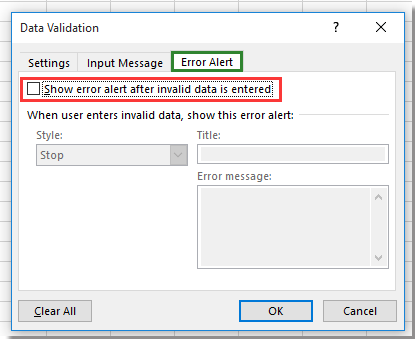
4. Fai clic su OK per chiudere la finestra di dialogo, vai all'elenco a discesa e inserisci questa formula =SE(J1=""; "--seleziona--") al suo interno e premi il tasto Invio . Vedi screenshot:
Suggerimento: Nella formula, J1 è una cella vuota accanto a K1, assicurati che la cella sia vuota, e "--seleziona--" è il valore preselezionato che vuoi mostrare, puoi modificarli secondo necessità.
5. Mantieni selezionata la cella dell'elenco a discesa e fai clic su Dati > Convalida dati per mostrare nuovamente la finestra di dialogo Convalida dati poi vai alla scheda Avviso di errore e seleziona nuovamente l'opzione Mostra avviso di errore dopo aver inserito dati non validi . Vedi screenshot:
7. Fai clic su OK, ora prima che gli utenti selezionino i valori dall'elenco a discesa, viene visualizzato un valore predefinito nella cella specificata con l'elenco a discesa.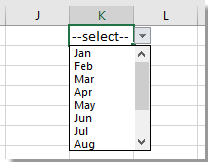
Nota: Una volta selezionato un valore dall'elenco a discesa, il valore predefinito scompare.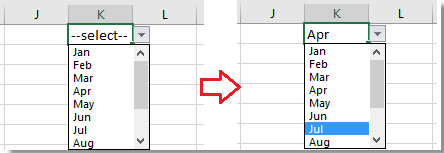
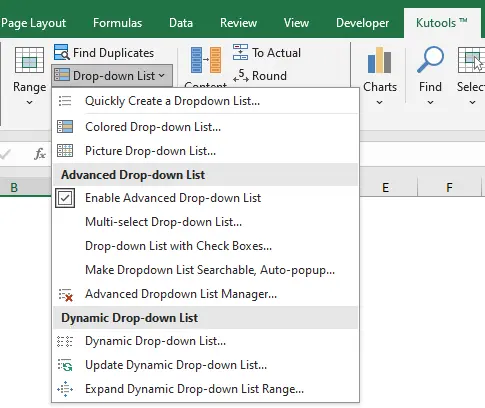
Potenzia gli elenchi a discesa di Excel con le funzionalità avanzate di Kutools
Aumenta la tua produttività con le funzionalità avanzate degli elenchi a discesa di Kutools per Excel. Questo set di funzionalità va oltre le funzionalità di base di Excel per semplificare il tuo flusso di lavoro, tra cui:
- Elenco a discesa multi-selezione: seleziona più voci contemporaneamente per una gestione efficiente dei dati.
- Elenco a discesa con caselle di controllo: migliora l'interazione e la chiarezza all'interno dei tuoi fogli di calcolo.
- Elenco a discesa dinamico: si aggiorna automaticamente in base alle modifiche dei dati, garantendo precisione.
- Elenco a discesa ricercabile: individua rapidamente le voci necessarie, risparmiando tempo e riducendo lo stress.
Articoli correlati
Come mantenere sempre visibile l'elenco di convalida dati in Excel?
Come creare un elenco a discesa con simboli in Excel?
Come mostrare nuovamente le frecce scomparse dell'elenco a discesa in Excel?
I migliori strumenti per la produttività in Office
Potenzia le tue competenze in Excel con Kutools per Excel e sperimenta un'efficienza mai vista prima. Kutools per Excel offre oltre300 funzionalità avanzate per aumentare la produttività e farti risparmiare tempo. Clicca qui per ottenere la funzione di cui hai più bisogno...
Office Tab porta le schede su Office e rende il tuo lavoro molto più semplice
- Abilita la modifica e lettura a schede in Word, Excel, PowerPoint, Publisher, Access, Visio e Project.
- Apri e crea più documenti in nuove schede della stessa finestra invece che in nuove finestre.
- Aumenta la produttività del50% e riduce centinaia di clic del mouse ogni giorno!
Tutti gli add-in Kutools. Un solo programma di installazione
La suite Kutools for Office include add-in per Excel, Word, Outlook & PowerPoint più Office Tab Pro, ideale per i team che lavorano su più app di Office.
- Suite tutto-in-uno — Add-in per Excel, Word, Outlook & PowerPoint + Office Tab Pro
- Un solo programma di installazione, una sola licenza — configurazione in pochi minuti (pronto per MSI)
- Funzionano meglio insieme — produttività ottimizzata su tutte le app Office
- Prova completa30 giorni — nessuna registrazione, nessuna carta di credito
- Massimo risparmio — costa meno rispetto all’acquisto singolo degli add-in