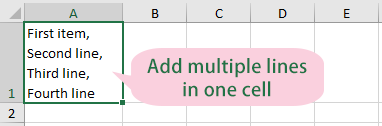Aggiungi più righe in una cella in Excel – guida facile
Ti è mai capitato di dover inserire più righe di contenuto in una singola cella in Excel? In questa semplice guida, ti mostreremo come aggiungere in modo efficiente più righe in una singola cella di Excel.
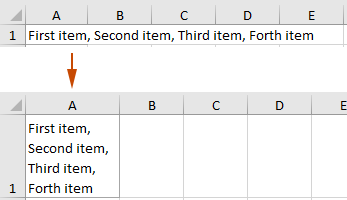
Aggiungi più righe in una cella
Questa sezione fornisce due metodi frequentemente utilizzati per aiutarti ad aggiungere facilmente più righe in una singola cella in Excel.
Aggiungi più righe in una cella utilizzando Alt + Invio
In Microsoft Word e applicazioni simili, premendo il tasto Invio si crea una nuova riga. Tuttavia, in Excel, premendo il tasto "Invio" si sposta il cursore alla cella sottostante quella corrente. Per aggiungere più righe all'interno di una singola cella in Excel, dovresti usare i tasti "Alt" + "Invio". Ecco come farlo:
- Seleziona una cella in cui desideri inserire contenuti con più righe, come A1 in questo caso.
- Digita il contenuto della prima riga, ad esempio, scrivo “Primo elemento,”, tieni premuto il tasto "Alt" e poi premi il tasto "Invio" per iniziare una nuova riga nella cella corrente.
 Suggerimento: Se stai usando un sistema "Mac", premi i tasti "Option" + "Invio".
Suggerimento: Se stai usando un sistema "Mac", premi i tasti "Option" + "Invio". - Digita le righe successive e ripeti il passo 2 (premi "Alt" + "Invio") per ogni riga.
- Dopo aver digitato l'ultima riga, premi "Invio" per completare l'inserimento.
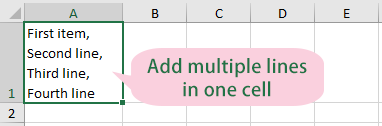
- Se la cella contiene già del contenuto e vuoi separarlo in più righe, posiziona semplicemente il cursore nel punto del testo in cui desideri iniziare una nuova riga, quindi premi "Alt" + "Invio".
- Rimuovi facilmente tutte le interruzioni di riga dalle celle selezionate in ExcelLa funzione "Elimina Caratteri Specifici" di "Kutools per Excel" può aiutare a rimuovere tutte le interruzioni di riga da uno o più intervalli selezionati contemporaneamente. Scarica Kutools per Excel ora!

Aggiungi più righe ripiegando il testo extra-lungo su più righe
L'utilizzo della funzione "Testo a Capo" in Excel consente di visualizzare il contenuto di una cella su più righe, specialmente quando il contenuto è troppo lungo per adattarsi alla larghezza della cella. Ecco come funziona e i suoi vantaggi:
- Seleziona una cella (A1 in questo caso) in cui vuoi creare più righe.
- Nella scheda "Home", fai clic su "Testo a Capo" nel gruppo "Allineamento".

Risultato
Il testo nella cella selezionata A1 viene ora visualizzato su più righe. Vedi screenshot:
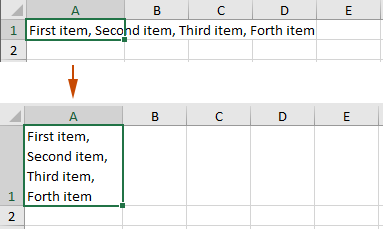
- Quando la funzione "Testo a Capo" è abilitata per una cella, Excel inserisce automaticamente interruzioni di riga nei punti appropriati in base alla larghezza della cella. Ciò significa che il testo andrà a capo in una nuova riga all'interno della cella quando raggiunge il bordo della cella.
- L'altezza della cella si regola automaticamente per adattarsi al testo ripiegato, garantendo che tutto il contenuto sia visibile senza dover regolare manualmente le dimensioni della cella.
- Se cambi la larghezza della colonna, il testo si riadatta per adattarsi alla nuova larghezza, rendendolo una soluzione flessibile per diversi layout e design.
Articoli Correlati
Elimina tutte le righe vuote o solo la prima riga in una cella
Questa guida fornisce due codici VBA per aiutarti a eliminare tutte le righe vuote o solo la prima riga dalle celle selezionate in Excel.
Conta il numero di righe (interruzioni di riga) in una cella
Questa guida parla di come contare il numero di righe all'interno di una cella in Excel.
Sostituisci le virgole con nuove righe (Alt + Invio) nelle celle
Questa guida fornisce metodi per aiutarti a sostituire le virgole con nuove righe all'interno delle celle selezionate in Excel.
I migliori strumenti per la produttività in Office
Potenzia le tue competenze in Excel con Kutools per Excel e sperimenta un'efficienza mai vista prima. Kutools per Excel offre oltre300 funzionalità avanzate per aumentare la produttività e farti risparmiare tempo. Clicca qui per ottenere la funzione di cui hai più bisogno...
Office Tab porta le schede su Office e rende il tuo lavoro molto più semplice
- Abilita la modifica e lettura a schede in Word, Excel, PowerPoint, Publisher, Access, Visio e Project.
- Apri e crea più documenti in nuove schede della stessa finestra invece che in nuove finestre.
- Aumenta la produttività del50% e riduce centinaia di clic del mouse ogni giorno!
Tutti gli add-in Kutools. Un solo programma di installazione
La suite Kutools for Office include add-in per Excel, Word, Outlook & PowerPoint più Office Tab Pro, ideale per i team che lavorano su più app di Office.
- Suite tutto-in-uno — Add-in per Excel, Word, Outlook & PowerPoint + Office Tab Pro
- Un solo programma di installazione, una sola licenza — configurazione in pochi minuti (pronto per MSI)
- Funzionano meglio insieme — produttività ottimizzata su tutte le app Office
- Prova completa30 giorni — nessuna registrazione, nessuna carta di credito
- Massimo risparmio — costa meno rispetto all’acquisto singolo degli add-in