Come aumentare la dimensione del carattere dell'elenco a discesa in Excel?
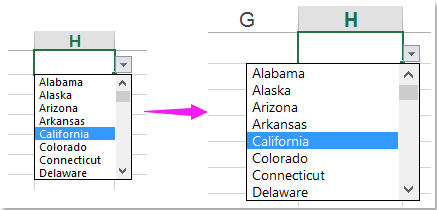
L'elenco a discesa è una funzionalità molto utile in Excel. Quando crei un elenco a discesa nel tuo foglio di lavoro, hai mai provato ad aumentare la dimensione del carattere dell'elenco a discesa per rendere il record selezionato più grande e leggibile, come mostrato nello screenshot a sinistra? Questo articolo parlerà di una soluzione alternativa per risolvere il problema.
Aumenta la dimensione del carattere dell'elenco a discesa con il codice VBA per ingrandire lo zoom
Aumenta la dimensione del carattere dell'elenco a discesa con il codice VBA per ingrandire lo zoom
In realtà, non esiste un modo diretto per aumentare la dimensione del carattere dell'elenco a discesa, ma puoi applicare il seguente codice VBA per cambiare l'impostazione dello zoom delle celle dell'elenco a discesa per far apparire il testo più grande. Procedi come segue:
1. Vai al foglio di lavoro che contiene l'elenco a discesa di cui desideri aumentare la dimensione del carattere.
2. Fai clic con il tasto destro sulla scheda del foglio e seleziona Visualizza Codice dal menu contestuale; nella finestra Microsoft Visual Basic for Applications visualizzata, copia e incolla il seguente codice nella finestra Modulo vuota:
Codice VBA: Aumenta la dimensione del carattere dell'elenco a discesa per ingrandire lo zoom della cella
Private Sub Worksheet_SelectionChange(ByVal Target As Range)
'updateby Extendoffice
On Error GoTo LZoom
Dim xZoom As Long
xZoom = 100
If Target.Validation.Type = xlValidateList Then xZoom = 130
LZoom:
ActiveWindow.Zoom = xZoom
End Sub
3. Quindi salva e chiudi questo codice. Ora, quando fai clic sulle celle dell'elenco a discesa, lo zoom della cella verrà ingrandito e l'elenco a discesa apparirà più grande. Tuttavia, quando fai clic su altre celle che non contengono l'elenco a discesa, lo zoom della cella tornerà normale.
Nota: Nel codice sopra, xZoom = 130 cambierà lo zoom delle celle dell'elenco a discesa a 130. Puoi modificare questo numero di zoom secondo le tue esigenze.
Crea un elenco a discesa con caselle di controllo in Excel
Se hai bisogno di creare un elenco a discesa con più caselle di controllo per selezionare più elementi dall'elenco in una singola cella, forse non c'è un modo diretto per risolvere questa attività. Ma Kutools per Excel supporta una funzionalità straordinaria - Elenco a discesa con caselle di controllo, con questa funzione puoi creare rapidamente un elenco a discesa con caselle di controllo in un intervallo specifico, nel foglio di lavoro corrente, nella cartella di lavoro corrente o in tutte le cartelle di lavoro aperte in base alle tue esigenze. Clicca per scaricare Kutools per Excel!
Demo: Aumenta la dimensione del carattere dell'elenco a discesa con il codice VBA per ingrandire lo zoom
I migliori strumenti per la produttività in Office
Potenzia le tue competenze in Excel con Kutools per Excel e sperimenta un'efficienza mai vista prima. Kutools per Excel offre oltre300 funzionalità avanzate per aumentare la produttività e farti risparmiare tempo. Clicca qui per ottenere la funzione di cui hai più bisogno...
Office Tab porta le schede su Office e rende il tuo lavoro molto più semplice
- Abilita la modifica e lettura a schede in Word, Excel, PowerPoint, Publisher, Access, Visio e Project.
- Apri e crea più documenti in nuove schede della stessa finestra invece che in nuove finestre.
- Aumenta la produttività del50% e riduce centinaia di clic del mouse ogni giorno!
Tutti gli add-in Kutools. Un solo programma di installazione
La suite Kutools for Office include add-in per Excel, Word, Outlook & PowerPoint più Office Tab Pro, ideale per i team che lavorano su più app di Office.
- Suite tutto-in-uno — Add-in per Excel, Word, Outlook & PowerPoint + Office Tab Pro
- Un solo programma di installazione, una sola licenza — configurazione in pochi minuti (pronto per MSI)
- Funzionano meglio insieme — produttività ottimizzata su tutte le app Office
- Prova completa30 giorni — nessuna registrazione, nessuna carta di credito
- Massimo risparmio — costa meno rispetto all’acquisto singolo degli add-in