Come aggiungere rapidamente $ nelle formule di Excel?
In Excel, i riferimenti di cella nelle formule sono relativi per impostazione predefinita, come "A1". Ciò significa che quando copi o trascini una formula in un'altra posizione, i riferimenti si aggiorneranno automaticamente per riflettere le nuove posizioni. Ad esempio, se inserisci la formula =A1+B1 nella cella C1 e poi la copi nella cella H12, la formula si adatterà automaticamente a =F12+G12. Questo comportamento è utile in molte situazioni, ma può causare errori quando hai sempre bisogno di fare riferimento a celle specifiche, indipendentemente da dove si trova la formula. Per evitare questo aggiustamento automatico, devi cambiare i riferimenti di cella in riferimenti assoluti aggiungendo il simbolo del dollaro ($), come $A$1. I riferimenti assoluti rimangono costanti quando vengono copiati o trascinati, rendendoli essenziali per calcoli che utilizzano valori fissi o intervalli.
Questa guida introdurrà diversi metodi pratici per aggiungere rapidamente segni $ alle formule di Excel, rendendo più facile controllare il modo in cui le tue formule fanno riferimento alle celle. Scegliere l'approccio giusto dipenderà dalla struttura del tuo foglio di lavoro, dal numero di formule che devi convertire, dalla tua versione di Excel e dalle preferenze personali del flusso di lavoro. Di seguito è riassunto dei metodi trattati in questa guida:
Aggiungi $ alla formula con i tasti di scelta rapida
Aggiungi $ alla formula con Kutools per Excel ![]()
Usa una macro VBA per convertire in batch i riferimenti di cella in assoluti
 Aggiungi $ alla formula con i tasti di scelta rapida
Aggiungi $ alla formula con i tasti di scelta rapida
Puoi facilmente alternare tra diversi tipi di riferimenti di cella—relativi, assoluti e misti—utilizzando i tasti di scelta rapida. Per modificare un riferimento di cella, seleziona semplicemente la cella desiderata, clicca sulla barra delle formule e posiziona il cursore all'interno o accanto al riferimento di cella che desideri modificare. Quindi, premi il tasto F4 per passare attraverso i tipi di riferimento disponibili. Ogni pressione di F4 aggiorna il riferimento in questo ordine: relativo (A1), assoluto ($A$1), misto (colonna fissa) (A$1), e misto (riga fissa) ($A1).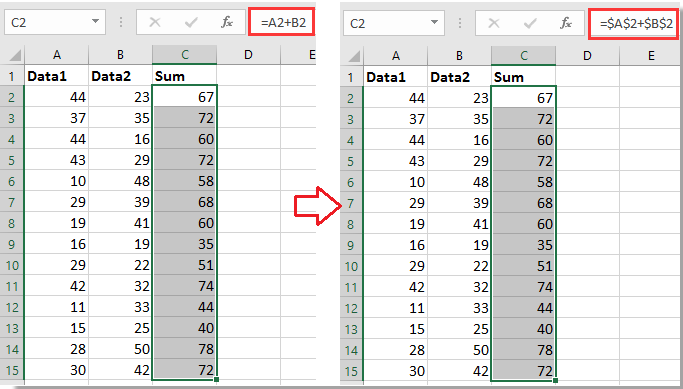
Questo metodo è adatto per aggiornare rapidamente singoli riferimenti all'interno di una formula. Tuttavia, richiede di selezionare manualmente ogni riferimento di cella, il che può essere dispendioso in termini di tempo se hai molte formule o formule complesse contenenti più riferimenti di cella. Inoltre, assicurati di modificare direttamente la formula nella barra delle formule o nella cella. Se la scorciatoia da tastiera non funziona, conferma che il tasto Blocco Funzione (Fn) della tua tastiera sia configurato correttamente, poiché alcune tastiere potrebbero richiedere l'uso di Fn + F4.
 Aggiungi $ alla formula con Kutools per Excel
Aggiungi $ alla formula con Kutools per Excel
La scorciatoia F4 può gestire solo un riferimento di cella alla volta, rendendola inefficiente quando è necessario aggiornare diverse celle o un intero intervallo di formule. Se stai gestendo più formule o hai bisogno di standardizzare i tipi di riferimento su un foglio di lavoro, Kutools per Excel fornisce una soluzione efficiente con la sua utilità Converti Riferimenti.
Dopo aver installato gratuitamente Kutools per Excel, puoi seguire questi passaggi:
1. Seleziona tutte le celle delle formule a cui desideri aggiungere $ (rendere i riferimenti assoluti). Poi vai su Kutools > Altro > Converti Riferimenti. Vedi screenshot:
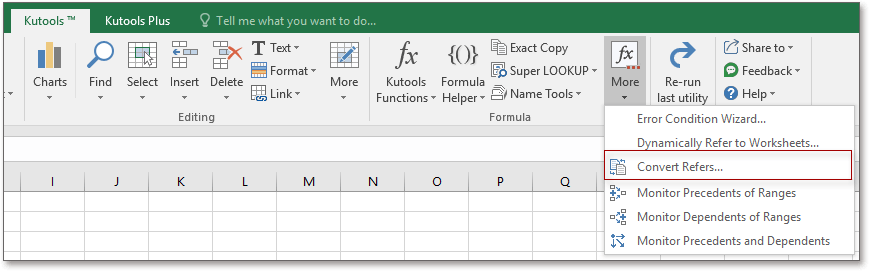
2. Nella finestra di dialogo che appare, scegli il tipo di riferimento di cui hai bisogno. Per rendere tutti i riferimenti di cella assoluti, seleziona l’opzione “A Assoluto”.
3. Clicca OK, e tutti i riferimenti di cella delle formule selezionate verranno aggiornati come specificato.
Se le tue formule fanno riferimento a dati provenienti da fogli esterni o cartelle di lavoro, verifica le modifiche per assicurarti che i dati collegati siano ancora corretti, poiché in alcuni scenari potrebbe essere necessario mantenere alcuni riferimenti relativi. Kutools consente anche di annullare facilmente le modifiche e convertire i riferimenti in relativi o misti, se necessario.
Questo approccio è vantaggioso per l'elaborazione di grandi quantità di formule o quando è necessaria un'operazione in batch. Kutools offre anche la funzionalità di annullamento, rendendo facile invertire le azioni in caso di errori.
 Usa una macro VBA per convertire in batch i riferimenti di cella in assoluti
Usa una macro VBA per convertire in batch i riferimenti di cella in assoluti
Se hai spesso bisogno di convertire tutti i riferimenti di cella all'interno delle formule in riferimenti assoluti (formato $A$1) su un intervallo o l'intero foglio di lavoro, l'uso di macro VBA è una soluzione efficiente e flessibile. Questo metodo è particolarmente utile per gli utenti avanzati di Excel o quando si lavora con grandi set di dati, poiché automatizza il processo di conversione e può gestire strutture di formule complesse in un'unica operazione. Se hai formule che fanno riferimento a fogli o cartelle di lavoro esterne, assicurati che i riferimenti assoluti siano appropriati per il tuo scenario—talvolta i riferimenti misti sono preferiti per supportare la flessibilità delle formule.
1. Nella barra multifunzione di Excel, vai su Strumenti di Sviluppo > Visual Basic. Nella finestra Microsoft Visual Basic per Applicazioni, clicca Inserisci > Modulo, quindi incolla la seguente macro nel nuovo modulo:
Sub ConvertToAbsoluteReferences()
Dim rng As Range
Dim cell As Range
Dim formulaStr As String
Dim i As Integer
On Error Resume Next
xTitleId = "KutoolsforExcel"
Set rng = Application.Selection
Set rng = Application.InputBox("Select the range to convert formulas to absolute references", xTitleId, rng.Address, Type:=8)
Application.ScreenUpdating = False
For Each cell In rng
If cell.HasFormula Then
formulaStr = cell.Formula
For i = 1 To 10 ' Protects from infinite looping
formulaStr = Replace(formulaStr, "([A-Za-z]+)([0-9]+)", "$$1$$2") ' Basic pattern replacement
Next i
cell.Formula = Application.ConvertFormula(formulaStr, xlA1, xlA1, xlAbsolute)
End If
Next
Application.ScreenUpdating = True
End Sub2. E poi, clicca Esegui per eseguire il codice. Una finestra di dialogo apparirà chiedendoti di selezionare l'intervallo che desideri elaborare. Dopo la conferma, tutti i riferimenti di cella validi nelle formule all'interno dell'intervallo verranno automaticamente convertiti nello stile di riferimento assoluto (con $).
Se riscontri errori, verifica che l'intervallo selezionato contenga formule. Questa macro converte i riferimenti in formule standard di Excel; formule array speciali o funzioni non standard potrebbero non essere gestite come previsto, quindi rivedi le celle interessate dopo l'esecuzione. Salva sempre una copia di backup della tua cartella di lavoro prima di eseguire macro, soprattutto su dati importanti o sensibili.
L'utilizzo di VBA consente l'elaborazione completa in batch, rendendolo adatto agli utenti avanzati, al personale IT o a coloro che lavorano in ambienti in cui le installazioni sono limitate. Tuttavia, l'esecuzione di macro potrebbe essere disabilitata su alcuni sistemi a causa delle impostazioni di sicurezza, in tal caso sarà necessario abilitare le macro nelle impostazioni di fiducia di Excel.
Suggerimento riassuntivo: Quando decidi come convertire i riferimenti di cella in assoluti in Excel, considera il numero di formule che devi modificare e la tua familiarità con le funzionalità di Excel. Per singole formule o modifiche ad hoc, l'uso dei tasti di scelta rapida è veloce e conveniente. Per operazioni in batch, Kutools per Excel e le macro VBA risparmiano una notevole quantità di lavoro manuale. Controlla sempre i risultati dopo la conversione, specialmente nei fogli di lavoro complessi o quando si utilizzano strumenti automatizzati. In caso di errori o risultati inaspettati, ripristina dal backup o usa la funzione Annulla, quando possibile.
I migliori strumenti per la produttività in Office
Potenzia le tue competenze in Excel con Kutools per Excel e sperimenta un'efficienza mai vista prima. Kutools per Excel offre oltre300 funzionalità avanzate per aumentare la produttività e farti risparmiare tempo. Clicca qui per ottenere la funzione di cui hai più bisogno...
Office Tab porta le schede su Office e rende il tuo lavoro molto più semplice
- Abilita la modifica e lettura a schede in Word, Excel, PowerPoint, Publisher, Access, Visio e Project.
- Apri e crea più documenti in nuove schede della stessa finestra invece che in nuove finestre.
- Aumenta la produttività del50% e riduce centinaia di clic del mouse ogni giorno!
Tutti gli add-in Kutools. Un solo programma di installazione
La suite Kutools for Office include add-in per Excel, Word, Outlook & PowerPoint più Office Tab Pro, ideale per i team che lavorano su più app di Office.
- Suite tutto-in-uno — Add-in per Excel, Word, Outlook & PowerPoint + Office Tab Pro
- Un solo programma di installazione, una sola licenza — configurazione in pochi minuti (pronto per MSI)
- Funzionano meglio insieme — produttività ottimizzata su tutte le app Office
- Prova completa30 giorni — nessuna registrazione, nessuna carta di credito
- Massimo risparmio — costa meno rispetto all’acquisto singolo degli add-in