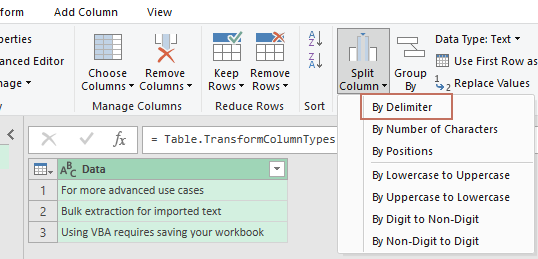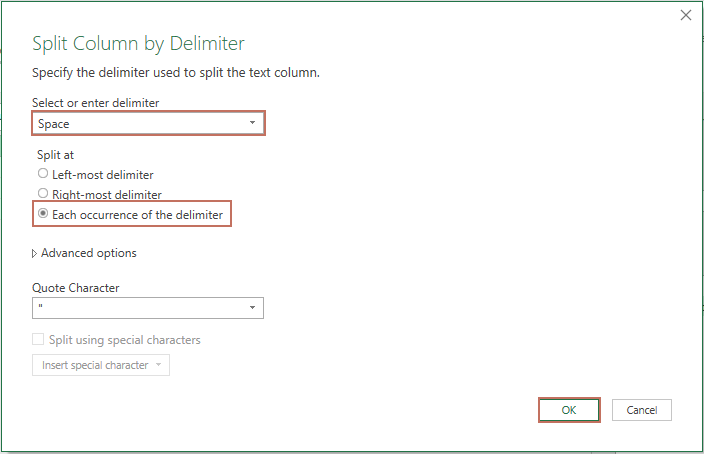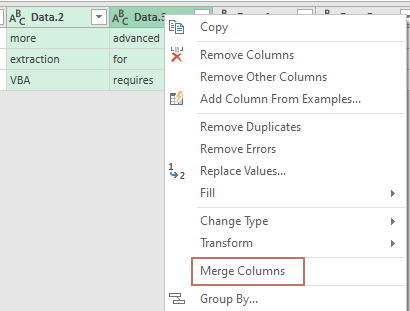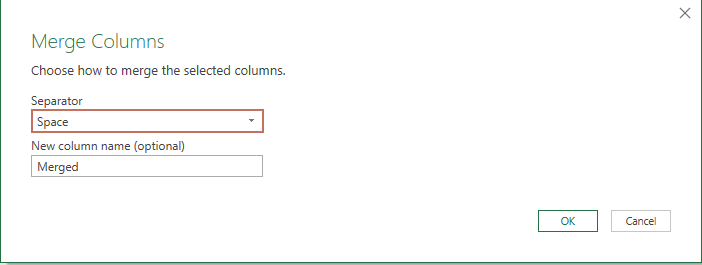Come estrarre le prime o ultime due o n parole da una stringa di testo?
Quando si lavora con grandi quantità di dati testuali in Excel, è spesso necessario estrarre determinate parole all'interno di ogni cella, come le prime parole, le ultime parole o quelle in una posizione specifica. Gli scenari comuni includono l'estrazione di nomi, indirizzi, parole chiave o identificatori univoci da celle contenenti voci di testo composte da più parole, specialmente quando i dati sono separati da spazi. Ad esempio, potresti avere una cella che contiene una frase o un codice prodotto, e vuoi estrarre le prime tre parole o solo le ultime due per ulteriori elaborazioni. Excel non ha una funzione incorporata diretta per questo, ma ci sono diversi approcci per ottenere un'estrazione flessibile delle parole, ciascuno adatto a diverse dimensioni di dati e necessità. Questo articolo introdurrà formule, strumenti pratici e tecniche aggiuntive di automazione per aiutarti a estrarre efficacemente la prima, l'ultima o la parola ennesima da una stringa di testo in Excel.

Estrai le prime due o n parole da una stringa di testo con formule
Estrai le ultime due o n parole da una stringa di testo con formula
Estrai la prima o la parola ennesima da una stringa di testo con una funzionalità pratica
Estrai parole con macro VBA (prima, ultima o parola ennesima)
Estrai parole utilizzando Power Query (dividi e ricombina)
Estrai le prime due o n parole da una stringa di testo con formule
Per estrarre le prime parole da un valore di cella, puoi utilizzare le seguenti formule. Questo è particolarmente utile se hai un delimitatore di parole consistente (come uno spazio) e desideri, ad esempio, estrarre le prime tre parole da una cella. Queste formule sono facili da applicare, funzionano bene per set di dati di dimensioni moderate e possono essere adattate per estrarre qualsiasi numero di parole iniziali.
Inserisci una delle formule riportate di seguito in una cella vuota (ad esempio C2), quindi trascina il quadratino di riempimento verso il basso per applicare la formula a tutte le righe rilevanti. Vedrai il numero desiderato di parole iniziali estratte da ogni stringa di testo, come illustrato nella schermata sottostante.

Spiegazione e suggerimenti:
1. Nella formula di esempio sopra, A2 si riferisce alla cella che contiene il tuo testo originale, e 3 è il numero di parole che desideri estrarre. Modifica questi riferimenti secondo necessità per i tuoi dati.
2. Se il numero di parole che desideri estrarre varia per riga ed è specificato nella colonna B, puoi utilizzare la seguente formula flessibile:

Questa formula ti permette di specificare dinamicamente il numero di parole da estrarre facendo riferimento a una cella (ad esempio B2). Assicurati che B2 contenga un numero intero valido.
3. Se il tuo testo è separato da altri delimitatori (come una virgola o punto e virgola), puoi adattare la formula sostituendo il carattere spazio (" ") con il tuo delimitatore specifico.
4. Presta attenzione agli spazi doppi iniziali/finali o a più spazi consecutivi, poiché questi possono influenzare il risultato. L'applicazione di TRIM aiuta a rimuovere gli spazi extra.
5. Se il numero totale di parole in una cella è inferiore al numero che stai cercando di estrarre, la formula restituirà l'intero testo senza errore.
Estrai le ultime due o n parole da una stringa di testo con formula
Per estrarre le ultime parole da una stringa di testo (come le ultime due o le ultime n parole), la seguente formula sarà d'aiuto. Questo metodo è efficace per set di dati in cui devi estrarre costantemente parole finali, come cognomi, estensioni di file o identificatori alla fine di una cella di testo.
Copia e incolla la formula sottostante in una cella vuota dove vuoi visualizzare il risultato. Dopo aver inserito la formula, trascina il quadratino di riempimento verso il basso per applicarla ad altre righe.

- A2: cella sorgente contenente il testo.
- 3: il numero di ultime parole che vuoi recuperare. Per ottenere le ultime 5 parole, cambia semplicemente 3 con 5 nella formula.
- Se la cella contiene un numero totale di parole inferiore al numero richiesto, restituirà semplicemente tutte le parole disponibili in quella cella.
- Se i tuoi dati sono separati da un altro delimitatore (virgola, tabulazione), adatta la formula di conseguenza.
- Spaziature complesse o inconsistenti nei tuoi dati possono portare a risultati inaccurati; pulisci il testo prima di applicare la formula quando possibile.
Estrai la prima o la parola ennesima da una stringa di testo con una funzionalità pratica
Se hai bisogno di estrarre solo la prima o una parola specifica (ennesima) da una stringa di testo, e preferisci una soluzione che non richieda di memorizzare o modificare formule complesse, puoi usare Kutools per Excel. La funzione Estrai la parola ennesima in cella ti consente di scegliere facilmente una posizione specifica della parola da una cella, rendendola adatta sia per un uso occasionale che per attività ripetute. Questo approccio è consigliato se vuoi una soluzione rapida, guidata dal menu, con un rischio minimo di errori e senza immissione manuale di formule.
Dopo aver installato Kutools per Excel, procedi come segue:
1. Seleziona una cella dove vuoi visualizzare il risultato estratto. Quindi vai su Kutools > Assistente formula > Assistente formula, come mostrato nella schermata:
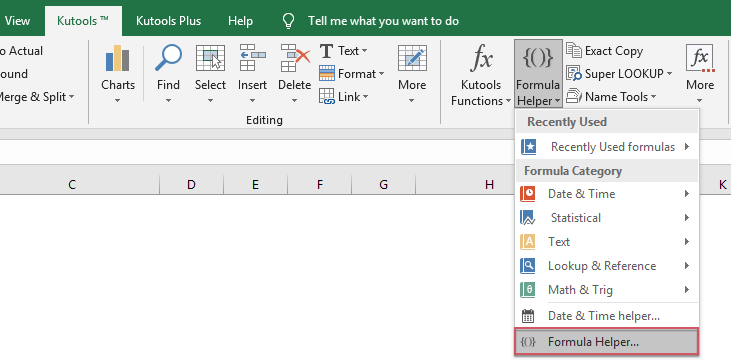
2. Nella finestra di dialogo Assistente formula, esegui questi passaggi:
- Seleziona Testo dall'elenco a discesa Tipo di formula.
- Scegli Estrai la parola ennesima in cella dalla casella elenco delle formule.
- Specifica la tua cella sorgente nella casella di testo Cella, e digita la posizione della parola desiderata (ad esempio, 2 per la seconda parola) nella casella di testo Ennesimo.
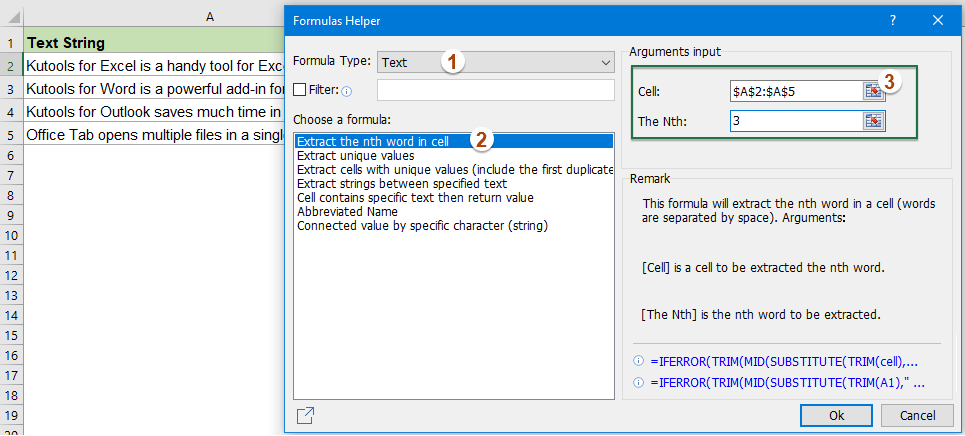
3. Fai clic su OK per ottenere il risultato, quindi trascina il quadratino di riempimento verso il basso per applicare la stessa logica al resto della tua lista. Vedi l'illustrazione:

Questo metodo è adatto quando i requisiti di estrazione cambiano spesso, o quando preferisci un'interfaccia guidata invece di creare formule personalizzate ogni volta.
Estrai parole con macro VBA (prima, ultima o parola ennesima)
Per casi d'uso più avanzati – come l'estrazione dinamica della prima, ultima o di una parola ennesima specifica da un testo, o quando si gestiscono set di dati di grandi dimensioni o che si aggiornano frequentemente – una macro VBA offre maggiore flessibilità e automazione rispetto alle sole formule. VBA ti permette di creare uno strumento riutilizzabile che può elaborare molte celle rapidamente, consentendoti di personalizzare quale parola o gruppo di parole estrarre in base alle tue esigenze. Può essere particolarmente utile se devi manipolare regolarmente il testo allo stesso modo o vuoi evitare formule nidificate complesse.
Scenari tipici: estrazione in blocco per testo importato, pulizia in batch o preparazione di report standardizzati.
1. Apri l'editor VBA facendo clic su Sviluppatore > Visual Basic. Nella finestra Microsoft Visual Basic per Applications, seleziona Inserisci > Modulo e incolla il seguente codice nel nuovo modulo:
Sub ExtractWord()
Dim Rng As Range
Dim Cell As Range
Dim WordPos As Integer
Dim Words() As String
Dim ExtractedWord As String
On Error Resume Next
xTitleId = "KutoolsforExcel"
Set Rng = Application.Selection
Set Rng = Application.InputBox("Select range to extract word from", xTitleId, Rng.Address, Type:=8)
WordPos = Application.InputBox("Enter which word number to extract (1=first,2=second, etc., or -1 for last)", xTitleId, 1, Type:=1)
Application.ScreenUpdating = False
For Each Cell In Rng
Words = Split(Application.Trim(Cell.Value), " ")
If WordPos = -1 Then
If UBound(Words) >= 0 Then
ExtractedWord = Words(UBound(Words))
Else
ExtractedWord = ""
End If
ElseIf WordPos >= 1 And WordPos <= UBound(Words) + 1 Then
ExtractedWord = Words(WordPos - 1)
Else
ExtractedWord = ""
End If
Cell.Offset(0, 1).Value = ExtractedWord
Next Cell
Application.ScreenUpdating = True
MsgBox "Extraction complete! Results placed in the column to the right.", vbInformation, xTitleId
End Sub2Esegui la macro facendo clic sul ![]() pulsante Esegui o premendo F5. La macro ti chiederà di selezionare l'intervallo dei dati, di indicare quale posizione della parola estrarre (ad esempio, 1 per la prima parola, -1 per l'ultima parola), e poi inserirà la parola estratta nella colonna adiacente a destra. Assicurati che il tuo delimitatore sia uno spazio, o adatta la
pulsante Esegui o premendo F5. La macro ti chiederà di selezionare l'intervallo dei dati, di indicare quale posizione della parola estrarre (ad esempio, 1 per la prima parola, -1 per l'ultima parola), e poi inserirà la parola estratta nella colonna adiacente a destra. Assicurati che il tuo delimitatore sia uno spazio, o adatta la Split funzione per altri delimitatori se necessario.
Questo approccio VBA rende l'estrazione ripetuta e in blocco molto più veloce ed è ideale quando le soluzioni basate su formule diventano complicate. Nota: salva sempre la cartella di lavoro prima di eseguire le macro, e assicurati che le macro siano abilitate nelle impostazioni di sicurezza.
Estrai parole utilizzando Power Query (dividi e ricombina)
Quando si gestiscono grandi tabelle o compiti di import/export ricorrenti, Power Query offre un'alternativa robusta per estrarre e manipolare parole da stringhe di testo. Power Query, disponibile sotto la scheda Dati come Ottieni & Trasforma dati, ti permette di dividere visivamente il testo tramite delimitatori (spazi, virgole, ecc.), estrarre le parole necessarie e poi ricombinare o caricare nuovamente i dati in Excel. Questo processo è altamente ripetibile e adatto per la pulizia di dati in blocco, specialmente quando si ha a che fare con centinaia o migliaia di righe.
Vantaggi principali: coerenza per uso ricorrente, interfaccia visiva, facile da modificare se cambiano i requisiti sulla posizione delle parole.
Passaggi operativi:
- Seleziona l'intervallo dei dati e scegli Dati > Da Tabella/Intervallo per caricare i tuoi dati in Power Query. Se richiesto, conferma/crea la tua tabella.
- Nell'Editor di Power Query, seleziona la colonna con il tuo testo.
- Fai clic su Dividi Colonna > Con Delimitatore
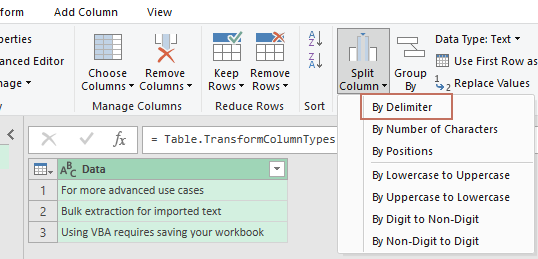
- Seleziona Spazio o inserisci il tuo delimitatore personalizzato, quindi scegli Dividi a – Ogni occorrenza del delimitatore. Poi fai clic su OK.
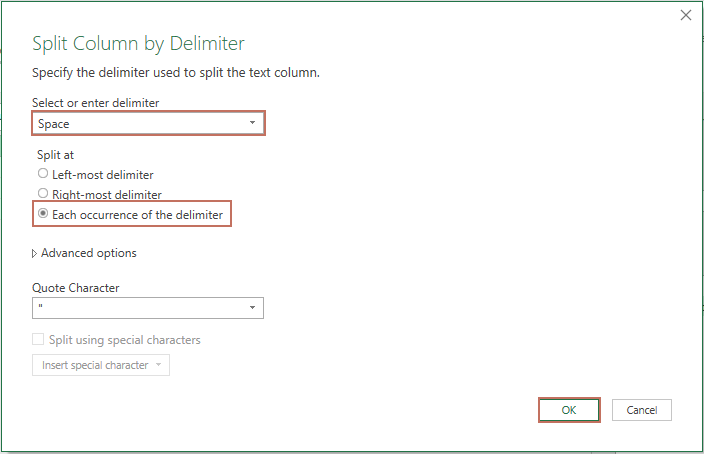
- Ogni parola del testo ora apparirà nella sua propria colonna (ad esempio, Colonna1, Colonna2, ecc.). Se desideri estrarre le prime due parole, ricombina le parole divise. Seleziona le colonne corrispondenti, fai clic con il pulsante destro del mouse sull'intestazione, quindi seleziona Unisci Colonne dal menu contestuale.
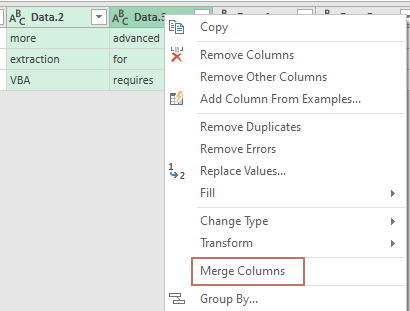
- Scegli il tuo delimitatore preferito (ad esempio, spazio o virgola) e fai clic su OK.
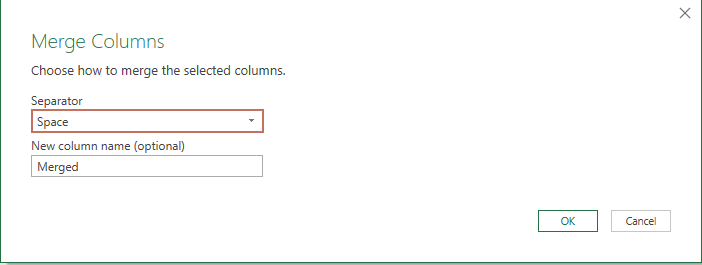
- Infine fai clic su Chiudi & Carica per caricare i risultati in un nuovo foglio di lavoro della cartella di lavoro corrente.
Power Query rende anche semplice riutilizzare il processo, poiché puoi aggiornare la query se la tua tabella di base cambia, garantendo risultati coerenti senza dover riapplicare manualmente formule o macro. Ricorda di rivedere il numero di colonne che Power Query produce e tenere conto delle parole mancanti in stringhe di testo più brevi.
Altri articoli correlati:
- Estrai più righe da una cella
- Se hai un elenco di stringhe di testo separate da interruzioni di riga (che si verificano premendo i tasti Alt + Invio durante l'inserimento del testo), e ora vuoi estrarre queste righe di testo in più celle come mostrato nello screenshot sottostante. Come potresti risolverlo con una formula in Excel?
- Estrai una sottostringa da una stringa di testo in Excel
- Può essere un compito comune per te dover estrarre sottostringhe da stringhe di testo. In Excel, non c'è una funzione diretta per farlo, ma, con l'aiuto delle funzioni SINISTRA, DESTRA, MEDIA e TROVA, puoi estrarre vari tipi di sottostringhe secondo necessità.
- Estrai il testo tra parentesi da una stringa di testo
- Se c'è una parte del testo racchiusa tra parentesi all'interno della stringa di testo, ora devi estrarre tutte le stringhe di testo tra le parentesi come mostrato nello screenshot seguente. Come potresti risolvere questo compito in Excel rapidamente e facilmente?
- Estrai la parola che inizia con un carattere specifico in Excel
- Ad esempio, potresti dover estrarre la parola che inizia con un carattere specifico “=” per ogni cella come mostrato nello screenshot sottostante. Come potresti risolvere rapidamente e facilmente questo compito in Excel?
- Estrai il testo dopo l'ultima occorrenza di un carattere specifico
- Se hai un elenco di stringhe di testo complesse che contengono diversi delimitatori (prendi lo screenshot sottostante come esempio, che contiene trattini, virgole, spazi all'interno di un dato della cella), e ora vuoi trovare la posizione dell'ultima occorrenza del trattino e quindi estrarre la sottostringa dopo di esso.
I migliori strumenti per la produttività in Office
Potenzia le tue competenze in Excel con Kutools per Excel e sperimenta un'efficienza mai vista prima. Kutools per Excel offre oltre300 funzionalità avanzate per aumentare la produttività e farti risparmiare tempo. Clicca qui per ottenere la funzione di cui hai più bisogno...
Office Tab porta le schede su Office e rende il tuo lavoro molto più semplice
- Abilita la modifica e lettura a schede in Word, Excel, PowerPoint, Publisher, Access, Visio e Project.
- Apri e crea più documenti in nuove schede della stessa finestra invece che in nuove finestre.
- Aumenta la produttività del50% e riduce centinaia di clic del mouse ogni giorno!
Tutti gli add-in Kutools. Un solo programma di installazione
La suite Kutools for Office include add-in per Excel, Word, Outlook & PowerPoint più Office Tab Pro, ideale per i team che lavorano su più app di Office.
- Suite tutto-in-uno — Add-in per Excel, Word, Outlook & PowerPoint + Office Tab Pro
- Un solo programma di installazione, una sola licenza — configurazione in pochi minuti (pronto per MSI)
- Funzionano meglio insieme — produttività ottimizzata su tutte le app Office
- Prova completa30 giorni — nessuna registrazione, nessuna carta di credito
- Massimo risparmio — costa meno rispetto all’acquisto singolo degli add-in