Come inserire automaticamente i due punti tra i numeri per formattarli come orario in Excel?
Quando inserisci il formato orario nelle celle del foglio di lavoro, ti sei mai infastidito dall'inserire i due punti ogni volta? In questo articolo, parlerò di come inserire i due punti quando si digitano i numeri per formattarli automaticamente come orario in Excel.
Inserisci i due punti tra i numeri per formattarli come orario utilizzando le formule
Formatta automaticamente i numeri come orario mentre li inserisci con il codice VBA
 Inserisci i due punti tra i numeri per formattarli come orario utilizzando le formule
Inserisci i due punti tra i numeri per formattarli come orario utilizzando le formule
Supponendo che tu abbia una lista di numeri e voglia inserire i due punti per formattarli come orario, le seguenti formule possono esserti d'aiuto.
Se i numeri sono sempre composti da 3 o 4 cifre, puoi usare questa formula:
=TIME(LEFT(A1,LEN(A1)-2),RIGHT(A1,2),0), quindi trascina la maniglia di riempimento verso il basso fino alle celle in cui desideri applicare questa formula, e otterrai il seguente risultato come richiesto:
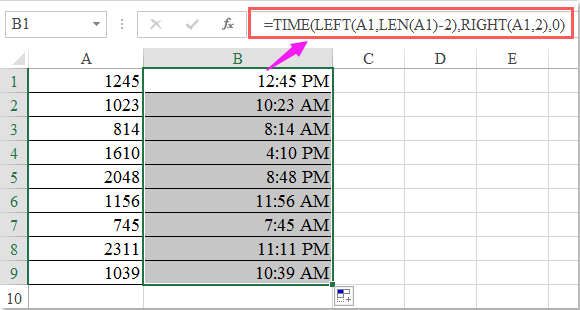
Se i numeri sono composti da 5 o 6 cifre, applica questa formula:
=(INT(A1/10000)&":"&INT(MOD(A1,10000)/100)&":"&MOD(A1,100))+0, e trascina la maniglia di riempimento verso il basso fino alle celle in cui desideri applicare questa formula, e otterrai una sequenza numerica come mostrato nello screenshot seguente:
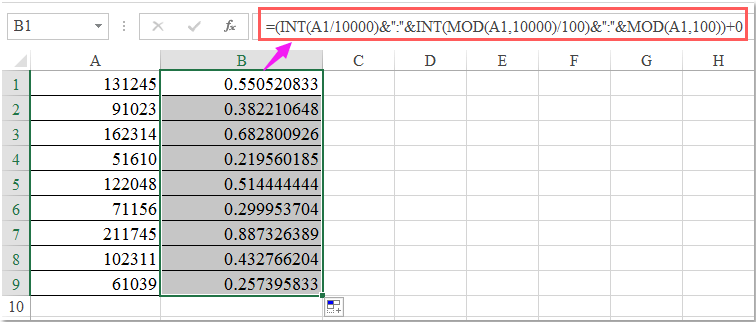
Successivamente, dovresti formattare i numeri come formato orario facendo clic su Ora dall'elenco a discesa Generale sotto la scheda Home, vedi screenshot:


Sblocca la Magia di Excel con Kutools AI
- Esecuzione Intelligente: Esegui operazioni sulle celle, analizza i dati e crea grafici — tutto guidato da semplici comandi.
- Formule Personalizzate: Genera formule su misura per ottimizzare i tuoi flussi di lavoro.
- Codifica VBA: Scrivi e implementa codice VBA senza sforzo.
- Interpretazione delle Formule: Comprendi facilmente formule complesse.
- Traduzione del Testo: Superare le barriere linguistiche all'interno dei tuoi fogli di calcolo.
 Formatta automaticamente i numeri come orario mentre li inserisci con il codice VBA
Formatta automaticamente i numeri come orario mentre li inserisci con il codice VBA
Il seguente codice VBA può anche aiutarti a convertire automaticamente i numeri in formato orario mentre li inserisci, procedi nel seguente modo:
1. Vai al foglio di lavoro in cui vuoi inserire automaticamente i due punti nei numeri.
2. Fai clic con il tasto destro sulla scheda del foglio e seleziona Visualizza Codice dal menu contestuale; nella finestra Microsoft Visual Basic for Applications visualizzata, copia e incolla il seguente codice nella finestra Modulo vuota, vedi screenshot:
Codice VBA: Formatta automaticamente i numeri come orario:
Private Sub Worksheet_Change(ByVal Target As Excel.Range)
'Updateby Extendoffice 20160606
Dim xStr As String
Dim xVal As String
On Error GoTo EndMacro
If Application.Intersect(Target, Range("A1:A20")) Is Nothing Then Exit Sub
If Target.Count > 1 Then Exit Sub
If Target.Value = "" Then Exit Sub
Application.EnableEvents = False
With Target
If Not .HasFormula Then
xVal = .Value
Select Case Len(xVal)
Case 1 ' e.g., 1 = 00:01 AM
xStr = "00:0" & xVal
Case 2 ' e.g., 12 = 00:12 AM
xStr = "00:" & xVal
Case 3 ' e.g., 735 = 7:35 AM
xStr = Left(xVal, 1) & ":" & Right(xVal, 2)
Case 4 ' e.g., 1234 = 12:34
xStr = Left(xVal, 2) & ":" & Right(xVal, 2)
Case 5 ' e.g., 12345 = 1:23:45 NOT 12:03:45
xStr = Left(xVal, 1) & ":" & Mid(xVal, 2, 2) & ":" & Right(xVal, 2)
Case 6 ' e.g., 123456 = 12:34:56
xStr = Left(xVal, 2) & ":" & Mid(xVal, 3, 2) & ":" & Right(xVal, 2)
Case Else
Err.Raise 0
End Select
.Value = TimeValue(xStr)
End If
End With
Application.EnableEvents = True
Exit Sub
EndMacro:
MsgBox "You did not enter a valid time"
Application.EnableEvents = True
End Sub

Nota: Nel codice sopra, A1:A20 rappresenta le celle in cui vuoi inserire l'orario successivamente, e puoi modificare il riferimento della cella secondo necessità.
3. E ora, quando inserisci numeri come 102319 nell'intervallo di celle A1:A20 e premi il tasto Invio, il numero verrà formattato automaticamente come formato orario 10:23:19 AM come richiesto.

I migliori strumenti per la produttività in Office
Potenzia le tue competenze in Excel con Kutools per Excel e sperimenta un'efficienza mai vista prima. Kutools per Excel offre oltre300 funzionalità avanzate per aumentare la produttività e farti risparmiare tempo. Clicca qui per ottenere la funzione di cui hai più bisogno...
Office Tab porta le schede su Office e rende il tuo lavoro molto più semplice
- Abilita la modifica e lettura a schede in Word, Excel, PowerPoint, Publisher, Access, Visio e Project.
- Apri e crea più documenti in nuove schede della stessa finestra invece che in nuove finestre.
- Aumenta la produttività del50% e riduce centinaia di clic del mouse ogni giorno!
Tutti gli add-in Kutools. Un solo programma di installazione
La suite Kutools for Office include add-in per Excel, Word, Outlook & PowerPoint più Office Tab Pro, ideale per i team che lavorano su più app di Office.
- Suite tutto-in-uno — Add-in per Excel, Word, Outlook & PowerPoint + Office Tab Pro
- Un solo programma di installazione, una sola licenza — configurazione in pochi minuti (pronto per MSI)
- Funzionano meglio insieme — produttività ottimizzata su tutte le app Office
- Prova completa30 giorni — nessuna registrazione, nessuna carta di credito
- Massimo risparmio — costa meno rispetto all’acquisto singolo degli add-in