Come proteggere le regole di formattazione condizionale in Excel?
Come sappiamo tutti, altri utenti non possono visualizzare le formule quando condividi il foglio di lavoro se hai formattato le celle delle formule come nascoste e poi protetto il foglio. Tuttavia, se ci sono alcune regole di formattazione condizionale applicate nel foglio, altri utenti possono visualizzare la regola della formula della formattazione condizionale se copiano e incollano le celle dell'intervallo dal foglio protetto a un altro foglio. Se non vuoi che le formule nelle regole di formattazione condizionale vengano visualizzate, qui posso presentarti un codice VBA per aiutarti.
Proteggi le regole di formattazione condizionale con VBA
 Proteggi le regole di formattazione condizionale con VBA
Proteggi le regole di formattazione condizionale con VBA
Per proteggere le regole di formattazione condizionale dall'essere visualizzate copiando e incollando su altri fogli, non esiste un modo diretto. Ma ecco un VBA che può impedire agli utenti di copiare dal foglio protetto ad altri fogli.
1. Premi contemporaneamente i tasti Alt + F11 per aprire la finestra Microsoft Visual Basic for Applications.
2. Nel riquadro Progetto fai doppio clic sul nome del foglio che desideri impedire di copiare e incollare su altri fogli, e incolla il seguente codice VBA nello script nella sezione a destra. Vedi screenshot:
VBA: impedisce la copia e l'incolla delle celle su altri fogli.
Private Sub Worksheet_Deactivate()
Application.CutCopyMode = False
End Sub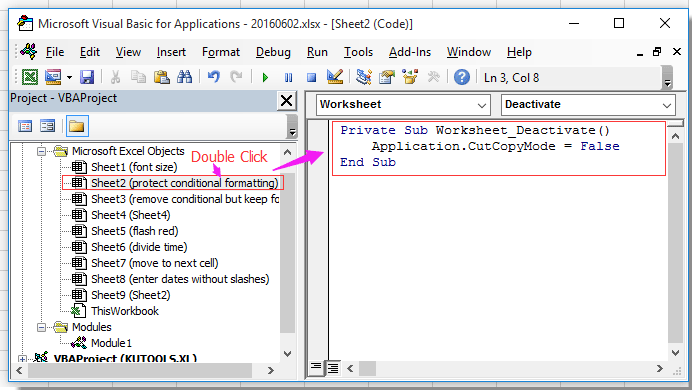
3. Salva il codice e chiudi la finestra. Da ora in poi, le celle in questo foglio protetto non possono essere copiate e incollate su altri fogli.

Sblocca la Magia di Excel con Kutools AI
- Esecuzione Intelligente: Esegui operazioni sulle celle, analizza i dati e crea grafici — tutto guidato da semplici comandi.
- Formule Personalizzate: Genera formule su misura per ottimizzare i tuoi flussi di lavoro.
- Codifica VBA: Scrivi e implementa codice VBA senza sforzo.
- Interpretazione delle Formule: Comprendi facilmente formule complesse.
- Traduzione del Testo: Superare le barriere linguistiche all'interno dei tuoi fogli di calcolo.
Articolo correlato:
Come rimuovere la formattazione condizionale ma mantenere il formato in Excel?
I migliori strumenti per la produttività in Office
Potenzia le tue competenze in Excel con Kutools per Excel e sperimenta un'efficienza mai vista prima. Kutools per Excel offre oltre300 funzionalità avanzate per aumentare la produttività e farti risparmiare tempo. Clicca qui per ottenere la funzione di cui hai più bisogno...
Office Tab porta le schede su Office e rende il tuo lavoro molto più semplice
- Abilita la modifica e lettura a schede in Word, Excel, PowerPoint, Publisher, Access, Visio e Project.
- Apri e crea più documenti in nuove schede della stessa finestra invece che in nuove finestre.
- Aumenta la produttività del50% e riduce centinaia di clic del mouse ogni giorno!
Tutti gli add-in Kutools. Un solo programma di installazione
La suite Kutools for Office include add-in per Excel, Word, Outlook & PowerPoint più Office Tab Pro, ideale per i team che lavorano su più app di Office.
- Suite tutto-in-uno — Add-in per Excel, Word, Outlook & PowerPoint + Office Tab Pro
- Un solo programma di installazione, una sola licenza — configurazione in pochi minuti (pronto per MSI)
- Funzionano meglio insieme — produttività ottimizzata su tutte le app Office
- Prova completa30 giorni — nessuna registrazione, nessuna carta di credito
- Massimo risparmio — costa meno rispetto all’acquisto singolo degli add-in
