Come modificare rapidamente la dimensione del carattere in base al valore della cella in Excel?
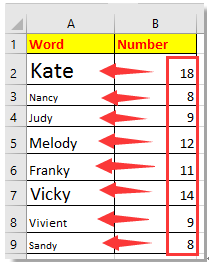
Modifica la dimensione del carattere in base al valore di un'altra colonna
Modifica la dimensione del carattere in base al valore della cella e alla lunghezza dei caratteri
 Modifica la dimensione del carattere in base al valore di un'altra colonna
Modifica la dimensione del carattere in base al valore di un'altra colonna
Per modificare la dimensione del carattere in base al valore di un'altra colonna, ecco un codice VBA che può aiutarti.
1. Vai al foglio in cui desideri modificare la dimensione del carattere in base a un'altra colonna e premi contemporaneamente i tasti Alt + F11 per aprire la finestra Microsoft Visual Basic for Applications.
2. Clicca su Inserisci > Modulo, quindi incolla il seguente codice VBA nel Modulo. Vedi screenshot:
VBA: Modifica la dimensione del carattere in base al valore di un'altra colonna
Sub fontchange()
'UpdatebyExtendoffice20160614
Dim xRg As Range
Dim xTxt As String
Dim xCell As Range
On Error Resume Next
If ActiveWindow.RangeSelection.Count > 1 Then
xTxt = ActiveWindow.RangeSelection.AddressLocal
Else
xTxt = ActiveSheet.UsedRange.AddressLocal
End If
Set xRg = Application.InputBox("Select cells that you want to change font size:", "Kutools for Excel", xTxt, , , , , 8)
If xRg Is Nothing Then Exit Sub
If (xRg.Areas.Count > 1) Or (xRg.Columns.Count > 1) Then
MsgBox "Only can select one column", vbInformation, "Kutools for Excel"
Exit Sub
End If
Application.ScreenUpdating = False
For Each xCell In xRg
xCell.Font.Size = xCell.Offset(, 1).Value
Next
Application.ScreenUpdating = True
End Sub
3. Premi F5 tasto, apparirà una finestra di dialogo, seleziona le celle di cui vuoi modificare la dimensione del carattere. Vedi screenshot: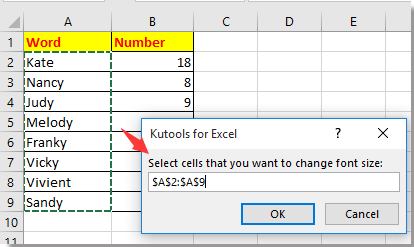
4. Clicca OK, e quindi le celle nella colonna selezionata avranno la dimensione del carattere regolata in base ai valori nella colonna adiacente.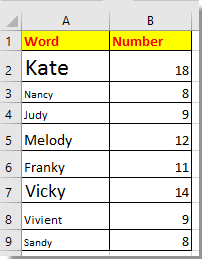
 Modifica la dimensione del carattere in base al valore della cella e alla lunghezza dei caratteri
Modifica la dimensione del carattere in base al valore della cella e alla lunghezza dei caratteri
Se desideri modificare la dimensione del carattere in base al valore della cella stessa o alla lunghezza dei caratteri, ad esempio, quando il valore della cella è maggiore di 10, o la lunghezza dei caratteri è superiore a 5, allora la dimensione del carattere cambia a 16 e il font diventa Arial, altrimenti, la dimensione del carattere è 11 e il font è Calibri, come mostrato nello screenshot sottostante.
1. Premi i tasti Alt + F11 per abilitare la finestra Microsoft Visual Basic for Applications.
2. Clicca su Inserisci > Modulo, e incolla il codice sottostante nello script del Modulo. Vedi screenshot:
VBA: Modifica la dimensione del carattere in base al valore della cella o alla lunghezza dei caratteri
Private Sub Worksheet_Calculate()
'UpdatebyExtendoffice20160614
Dim xCell As Range
For Each xCell In Range("G2:H9")
With xCell
If Len(.Text) > 5 Or Val(.Value) > 10 Then
.Font.Name = "Arial"
.Font.Size = 16
Else
.Font.Name = "Calibri"
.Font.Size = 11
End If
End With
Next
End Sub
3. Premi il tasto F5 per eseguire il codice, e i valori che sono maggiori di 10 o la cui lunghezza dei caratteri è superiore a 5 avranno il loro carattere cambiato in Arial e la dimensione del carattere impostata a 16.
Suggerimento: Nel codice sopra, puoi cambiare l'intervallo G2:B9 in un altro intervallo a tua scelta.
I migliori strumenti per la produttività in Office
Potenzia le tue competenze in Excel con Kutools per Excel e sperimenta un'efficienza mai vista prima. Kutools per Excel offre oltre300 funzionalità avanzate per aumentare la produttività e farti risparmiare tempo. Clicca qui per ottenere la funzione di cui hai più bisogno...
Office Tab porta le schede su Office e rende il tuo lavoro molto più semplice
- Abilita la modifica e lettura a schede in Word, Excel, PowerPoint, Publisher, Access, Visio e Project.
- Apri e crea più documenti in nuove schede della stessa finestra invece che in nuove finestre.
- Aumenta la produttività del50% e riduce centinaia di clic del mouse ogni giorno!
Tutti gli add-in Kutools. Un solo programma di installazione
La suite Kutools for Office include add-in per Excel, Word, Outlook & PowerPoint più Office Tab Pro, ideale per i team che lavorano su più app di Office.
- Suite tutto-in-uno — Add-in per Excel, Word, Outlook & PowerPoint + Office Tab Pro
- Un solo programma di installazione, una sola licenza — configurazione in pochi minuti (pronto per MSI)
- Funzionano meglio insieme — produttività ottimizzata su tutte le app Office
- Prova completa30 giorni — nessuna registrazione, nessuna carta di credito
- Massimo risparmio — costa meno rispetto all’acquisto singolo degli add-in