Come utilizzare una casella di controllo per nascondere/mostrare righe o colonne in Excel?
In alcuni casi, potresti desiderare un controllo più dinamico sulla visualizzazione del tuo foglio di lavoro Excel, come mostrare o nascondere righe o colonne specifiche con una semplice interazione. Ad esempio, potresti utilizzare una casella di controllo per rivelare facilmente dettagli aggiuntivi o riassunti quando necessario, oppure per semplificare il tuo foglio di lavoro nascondendo informazioni poco utilizzate. Una richiesta comune è passare dalla visibilità di determinate righe o colonne semplicemente selezionando o deselezionando una casella di controllo ActiveX. Questa guida copre i passaggi dettagliati su come raggiungere questo obiettivo utilizzando VBA, fornisce scenari applicabili, spiega segmenti chiave di codice e offre soluzioni pratiche alternative per una maggiore flessibilità in Excel.
Usa la casella di controllo per nascondere/mostrare righe o colonne con il codice VBA
Usa la casella di controllo per nascondere/mostrare righe o colonne con il codice VBA
L'utilizzo di VBA e di una casella di controllo ActiveX ti consente di nascondere o mostrare automaticamente righe o colonne specifiche, rendendo la gestione dei dati in cartelle di lavoro complesse più semplice. Questa soluzione è ideale quando desideri un controllo in tempo reale in un foglio di lavoro, ad esempio, rivelando sezioni confidenziali agli utenti autorizzati o passando da viste di riepilogo a dettagliate.
1. Inserisci una casella di controllo ActiveX Control nel tuo foglio di lavoro. Per fare ciò, clicca su Sviluppatore > Inserisci > Casella di controllo (ActiveX Control) e disegna la casella di controllo dove desiderato.
Fai clic con il tasto destro sulla casella di controllo appena inserita e seleziona Visualizza codice dal menu contestuale. Questa azione apre direttamente la finestra dell'editor VBA collegata al codice evento della tua casella di controllo. Vedi screenshot:
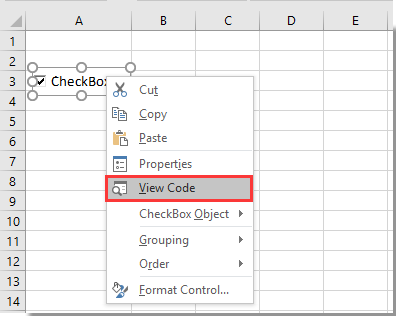
2. Nella finestra Microsoft Visual Basic for Applications che si apre, copia e incolla il seguente codice VBA nella finestra Codice.
Codice VBA: Usa la casella di controllo per nascondere/mostrare righe o colonne
Private Sub CheckBox1_Click()
[C:D].EntireColumn.Hidden = Not CheckBox1
End SubNote e suggerimenti:
- Nell'esempio di codice VBA, [C:D].EntireColumn controlla il nascondere e mostrare le colonne C e D. Cambia questo intervallo per adattarlo alle righe o colonne che desideri attivare. Ad esempio, puoi usare
[A:A].EntireColumnper una singola colonna o[6:9].EntireRowper le righe da 6 a 9. - Per far sì che il codice si applichi alle righe invece che alle colonne, modifica la parte pertinente da [C:D].EntireColumn a [6:9].EntireRow. Questo nasconderà o mostrerà le righe 6 fino a 9 quando selezioni o deselezioni la casella.
3. Dopo aver completato il codice, premi Alt + Q per uscire e tornare al tuo foglio di lavoro dall'editor Microsoft Visual Basic for Applications.
4. Assicurati di uscire dalla modalità Progettazione facendo clic sul pulsante Modalità Progettazione sotto la scheda Sviluppatore. Questo ti permette di interagire con la casella di controllo come utente anziché come editor.
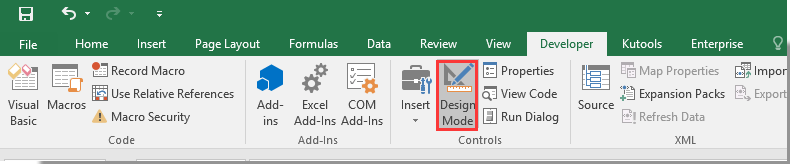
Ora, ogni volta che selezioni o deselezioni la casella di controllo, le righe o le colonne specificate verranno mostrate o nascoste automaticamente. Questa funzione interattiva è particolarmente utile per dashboard, report flessibili o fogli di lavoro destinati a utenti con diversi bisogni informativi.

Sblocca la Magia di Excel con Kutools AI
- Esecuzione Intelligente: Esegui operazioni sulle celle, analizza i dati e crea grafici — tutto guidato da semplici comandi.
- Formule Personalizzate: Genera formule su misura per ottimizzare i tuoi flussi di lavoro.
- Codifica VBA: Scrivi e implementa codice VBA senza sforzo.
- Interpretazione delle Formule: Comprendi facilmente formule complesse.
- Traduzione del Testo: Superare le barriere linguistiche all'interno dei tuoi fogli di calcolo.
Articoli correlati:
- Come nascondere/mostrare righe o colonne con segno più o meno in Excel?
- Come nascondere righe in base alla data odierna in Excel?
- Come nascondere una casella di controllo quando una riga è nascosta in Excel?
I migliori strumenti per la produttività in Office
Potenzia le tue competenze in Excel con Kutools per Excel e sperimenta un'efficienza mai vista prima. Kutools per Excel offre oltre300 funzionalità avanzate per aumentare la produttività e farti risparmiare tempo. Clicca qui per ottenere la funzione di cui hai più bisogno...
Office Tab porta le schede su Office e rende il tuo lavoro molto più semplice
- Abilita la modifica e lettura a schede in Word, Excel, PowerPoint, Publisher, Access, Visio e Project.
- Apri e crea più documenti in nuove schede della stessa finestra invece che in nuove finestre.
- Aumenta la produttività del50% e riduce centinaia di clic del mouse ogni giorno!
Tutti gli add-in Kutools. Un solo programma di installazione
La suite Kutools for Office include add-in per Excel, Word, Outlook & PowerPoint più Office Tab Pro, ideale per i team che lavorano su più app di Office.
- Suite tutto-in-uno — Add-in per Excel, Word, Outlook & PowerPoint + Office Tab Pro
- Un solo programma di installazione, una sola licenza — configurazione in pochi minuti (pronto per MSI)
- Funzionano meglio insieme — produttività ottimizzata su tutte le app Office
- Prova completa30 giorni — nessuna registrazione, nessuna carta di credito
- Massimo risparmio — costa meno rispetto all’acquisto singolo degli add-in