Come copiare i dati di Excel in Word senza tabella?
Quando copi i dati da Excel a un documento Word direttamente, normalmente l'intervallo dati viene incollato in formato tabella in Word. A volte, potresti voler incollare i dati in Word senza una tabella, in modo da poter modificare il contenuto facilmente. Questo articolo spiegherà come copiare i dati da Excel a Word senza tabella.
Copia i dati di Excel in Word senza tabella utilizzando le Opzioni di Incolla
Copia i dati di Excel in Word senza tabella utilizzando la funzione Converti in Testo
 Copia i dati di Excel in Word senza tabella utilizzando le Opzioni di Incolla
Copia i dati di Excel in Word senza tabella utilizzando le Opzioni di Incolla
Quando copi i dati dal file Excel e li incolli solo come testo in Word, la tabella verrà rimossa immediatamente. Procedi nel seguente modo:
1. Copia i dati che desideri incollare in Word, quindi fai clic con il tasto destro del mouse sul documento Word dove vuoi incollare i dati, poi scegli l'opzione Mantieni solo il testo sotto la sezione Opzioni di Incolla, vedi screenshot:

2. Ora puoi vedere che i dati sono stati incollati come intervallo normale senza il formato tabella, vedi screenshot:

Nota: Utilizzando questa funzione, anche la formattazione dei dati originali verrà rimossa.
 Copia i dati di Excel in Word senza tabella utilizzando la funzione Converti in Testo
Copia i dati di Excel in Word senza tabella utilizzando la funzione Converti in Testo
Se desideri mantenere la formattazione dei dati da Excel a Word, la funzione Converti in Testo in Word può aiutarti a completare questo compito.
1. Copia i dati da Excel e incollali in Word, quindi seleziona la tabella dati e fai clic su Layout > Converti in Testo, vedi screenshot:
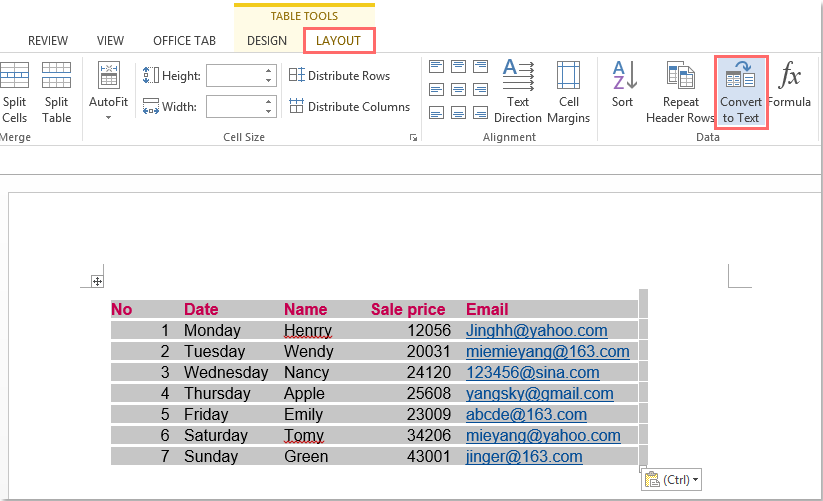
2. Nella finestra di dialogo Converti Tabella in Testo apparsa, scegli un separatore per dividere il testo sotto l'opzione Separa il testo con, vedi screenshot:

3. Fai clic sul pulsante OK e la tabella sarà convertita in un intervallo di dati normale mantenendo la formattazione dei dati, vedi screenshot:

I migliori strumenti per la produttività in Office
Potenzia le tue competenze in Excel con Kutools per Excel e sperimenta un'efficienza mai vista prima. Kutools per Excel offre oltre300 funzionalità avanzate per aumentare la produttività e farti risparmiare tempo. Clicca qui per ottenere la funzione di cui hai più bisogno...
Office Tab porta le schede su Office e rende il tuo lavoro molto più semplice
- Abilita la modifica e lettura a schede in Word, Excel, PowerPoint, Publisher, Access, Visio e Project.
- Apri e crea più documenti in nuove schede della stessa finestra invece che in nuove finestre.
- Aumenta la produttività del50% e riduce centinaia di clic del mouse ogni giorno!
Tutti gli add-in Kutools. Un solo programma di installazione
La suite Kutools for Office include add-in per Excel, Word, Outlook & PowerPoint più Office Tab Pro, ideale per i team che lavorano su più app di Office.
- Suite tutto-in-uno — Add-in per Excel, Word, Outlook & PowerPoint + Office Tab Pro
- Un solo programma di installazione, una sola licenza — configurazione in pochi minuti (pronto per MSI)
- Funzionano meglio insieme — produttività ottimizzata su tutte le app Office
- Prova completa30 giorni — nessuna registrazione, nessuna carta di credito
- Massimo risparmio — costa meno rispetto all’acquisto singolo degli add-in