Come confrontare i valori alfanumerici in due colonne in Excel?
Se hai due elenchi di valori di testo alfanumerici e ora, devi confrontare queste due colonne e trovare i valori duplicati o univoci. Esistono metodi rapidi per risolvere questo problema senza controllarli uno per uno? In questo articolo, parlerò di alcuni trucchi per affrontare questa attività in Excel.
Confronta i valori alfanumerici in due colonne per trovare gli stessi valori
Confronta i valori alfanumerici in due colonne per elencare i diversi valori separatamente
Confronta i valori alfanumerici in due colonne per selezionare o evidenziare valori uguali o diversi
Confronta i valori alfanumerici in due colonne per trovare gli stessi valori
Ecco una formula che può aiutarti a identificare gli stessi valori alfanumerici sia nella colonna A che nella colonna B, per favore fai come segue:
Inserisci questa formula: = SE.ERRORE (IF (MATCH (B2, $ A $ 2: $ A $ 11,0)> 0, "Match"), "") (B2 è la cella che vuoi confrontare con un'altra colonna, A2: A11 è l'elenco di dati con cui vuoi essere confrontato) in una cella vuota accanto alle colonne di dati, quindi trascina il quadratino di riempimento verso il basso sulle celle a cui desideri applicare questa formula, ora puoi vedere un testo " partita"Viene visualizzato accanto alla cella corrispondente se il valore della cella sia nelle due colonne, vedi screenshot:
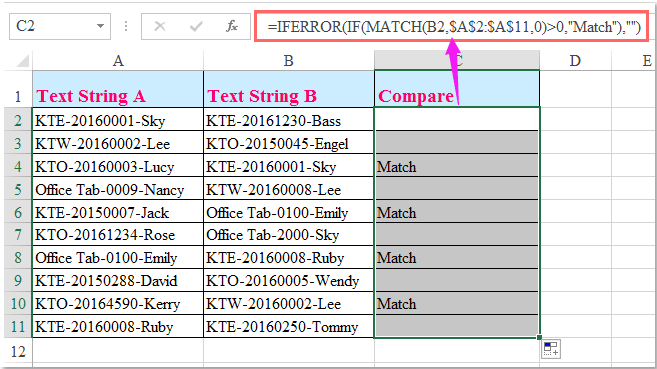
Confronta i valori alfanumerici in due colonne per elencare i diversi valori separatamente
Per trovare ed elencare separatamente tutte le diverse stringhe dalle due colonne, il seguente codice VBA può aiutarti, per favore fai come segue:
1. Tieni premuto il ALT + F11 chiavi per aprire il Microsoft Visual Basic, Applications Edition finestra.
2. Clic inserire > Modulie incolla il codice seguente nel file Moduli Finestra.
Codice VBA: elenca separatamente i diversi valori di cella da due colonne:
Sub Compare()
'Updateby Extendoffice
Dim I As Long, J As Long, K As Long, M As Long
Application.ScreenUpdating = False
J = 1
K = 1
M = Cells(Rows.Count, 2).End(xlUp).Row
Range("D1").Value = "A not in B"
Range("E1").Value = "B not in A"
For I = 2 To M
If IsError(Application.Match(Range("A" & I).Value, Columns("B"), 0)) Then
J = J + 1
Range("D" & J).Value = Range("A" & I).Value
End If
If IsError(Application.Match(Range("B" & I).Value, Columns("A"), 0)) Then
K = K + 1
Range("E" & K).Value = Range("B" & I).Value
End If
Next I
Application.ScreenUpdating = True
End Sub
3. Quindi premere F5 chiave per eseguire questo codice, ei diversi valori nelle due colonne verranno elencati nella colonna D e nella colonna E separatamente come mostrato nella seguente schermata:

Confronta i valori alfanumerici in due colonne per selezionare o evidenziare valori uguali o diversi
Se si dispone di Kutools for Excel, con il suo potente strumentoSeleziona Stesse celle e diverse, è possibile confrontare rapidamente le stringhe alfanumeriche in due colonne e trovare o evidenziare valori uguali o diversi il più rapidamente possibile.
| Kutools for Excel : con oltre 300 utili componenti aggiuntivi di Excel, da provare gratuitamente senza limitazioni in 30 giorni. |
Dopo l'installazione Kutools for Excel, si prega di fare come segue:
1. Seleziona le due colonne separatamente tenendo premuto il tasto Ctrl chiave, quindi fare clic su Kutools > Seleziona > Seleziona Stesse celle e diverse, vedi screenshot:

2. Nel Seleziona Stesse celle e diverse finestra di dialogo, eseguire le seguenti operazioni:
(1.) Controllare I miei dati hanno intestazioni se non è necessario confrontare le due intestazioni di colonna;
(2.) Seleziona Ogni riga sotto il Sulla base sezione;
(3.) Seleziona Stessi valori se vuoi trovare i valori delle celle entrambi nelle due colonne sotto Trovare sezione;
(4.) Se desideri evidenziare le celle selezionate con uno sfondo o un colore del carattere, controlla Riempi lo sfondo or Riempi il colore del carattere sotto il Elaborazione del risultato.
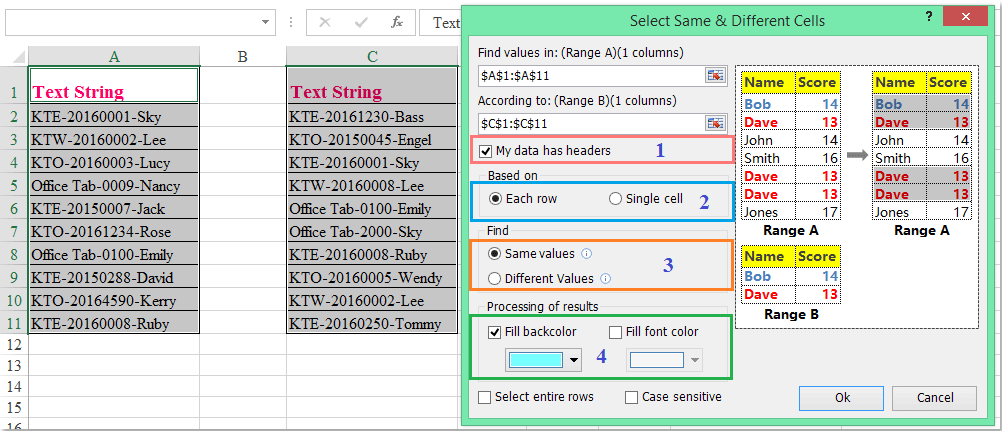
3. Dopo aver terminato le impostazioni, fare clic su Ok pulsante, verrà visualizzata una finestra di messaggio per ricordarti quante celle saranno selezionate, allo stesso tempo, puoi vedere gli stessi valori di cella sia nella colonna A che nella colonna C sono evidenziati nella colonna A, vedi screenshot:

Note:
1. Se selezioni Valori diversi nel Confronta intervalli finestra di dialogo, i valori solo nella colonna A ma non nella colonna C sono evidenziati come mostrato nella seguente schermata:
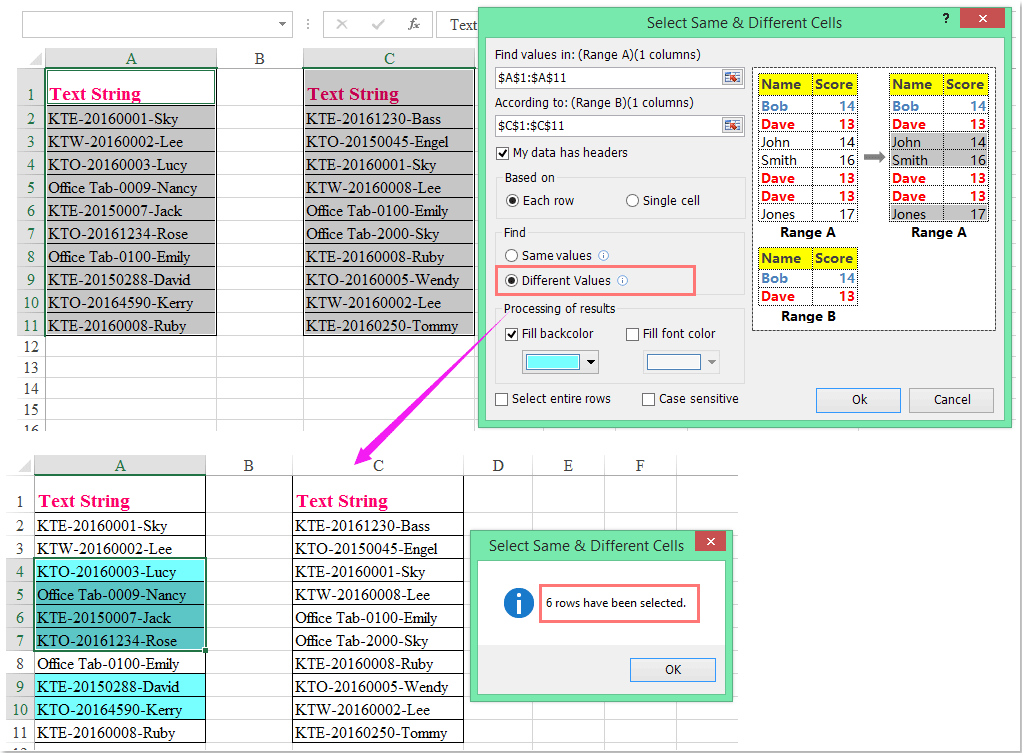
2. Per selezionare o evidenziare valori uguali o diversi nella colonna C, è sufficiente scambiare le due colonne nel file Trova valori in ed Secondo caselle di testo di cui hai bisogno.
Fai clic su Scarica gratuitamente Kutools per Excel adesso!
Demo: confronta i valori alfanumerici in due colonne per selezionare o evidenziare valori uguali o diversi
I migliori strumenti per la produttività in ufficio
Potenzia le tue competenze di Excel con Kutools per Excel e sperimenta l'efficienza come mai prima d'ora. Kutools per Excel offre oltre 300 funzionalità avanzate per aumentare la produttività e risparmiare tempo. Fai clic qui per ottenere la funzionalità di cui hai più bisogno...

Office Tab porta l'interfaccia a schede in Office e semplifica notevolmente il tuo lavoro
- Abilita la modifica e la lettura a schede in Word, Excel, PowerPoint, Publisher, Access, Visio e Project.
- Apri e crea più documenti in nuove schede della stessa finestra, piuttosto che in nuove finestre.
- Aumenta la produttività del 50% e riduce ogni giorno centinaia di clic del mouse!
