Come creare un collegamento ipertestuale a un grafico in Excel?
In Excel, creare un collegamento ipertestuale è facile per la maggior parte degli utenti, ma hai mai provato a creare un collegamento ipertestuale a un grafico in Excel, il che significa che cliccando su un valore si viene indirizzati a un grafico in un altro foglio? Generalmente, non c'è modo di creare direttamente un collegamento ipertestuale a un grafico. Tuttavia, in questo articolo, vi presenterò un metodo interessante per risolvere il problema.
Crea un collegamento ipertestuale a un grafico con un pulsante e VBA
Rimuovi tutti i collegamenti ipertestuali da una selezione/foglio/cartella di lavoro
 Per creare un collegamento ipertestuale a un grafico, dobbiamo inserire un pulsante e poi applicare un codice macro.
Per creare un collegamento ipertestuale a un grafico, dobbiamo inserire un pulsante e poi applicare un codice macro.
1. Seleziona un foglio in cui desideri posizionare il pulsante e fai clic su Sviluppatore > Inserisci > Pulsante. Vedi screenshot: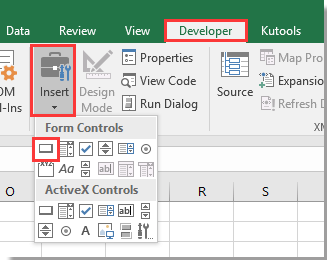
Suggerimento: se la scheda Sviluppatore è nascosta, puoi fare riferimento a questo articolo Come mostrare/visualizzare la scheda sviluppatore nella barra multifunzione di Excel 2007/2010/2013? per mostrarla.
2. Trascina il cursore per disegnare un pulsante nel foglio come necessario, quindi fai clic sul pulsante OK nella finestra pop-up Assegna Macro . Vedi screenshot:
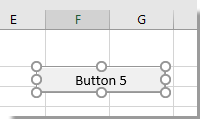
3. Muovi il cursore sopra il pulsante finché il cursore a freccia non cambia in un cursore di input testuale, quindi inserisci il testo visualizzato nel pulsante secondo necessità. Vedi screenshot:
4. Fai clic con il tasto destro sul pulsante per mostrare il menu contestuale e seleziona Assegna Macro. Vedi screenshot:
5. Quindi fai clic su Nuovo nella finestra Assegna Macro per visualizzare una finestra di Microsoft Visual Basic for Applications e incolla il codice macro: Sheets("Chart").Select tra i codici nello script. Vedi screenshot:
Suggerimento: Nel codice, Chart è il nome del foglio in cui è posizionato il grafico collegato; puoi modificarlo secondo necessità.
6. Salva il codice e chiudi la finestra. Ora verrai indirizzato al grafico quando fai clic sul pulsante.
 Rimuovi tutti i collegamenti ipertestuali da una selezione/foglio/cartella di lavoro
Rimuovi tutti i collegamenti ipertestuali da una selezione/foglio/cartella di lavoro
A volte, rimuovere più collegamenti ipertestuali da una selezione, un foglio o una cartella di lavoro richiede molto tempo. Tuttavia, esiste uno strumento potente – Kutools per Excel, con la sua funzione Elimina Collegamenti IperTestuali, puoi gestirlo rapidamente.
Attiva il foglio da cui vuoi rimuovere i collegamenti ipertestuali e fai clic su Kutools > Collegamento > Cancella collegamenti ipertestuali e mantieni la formattazione > Intervallo selezionato/Foglio di lavoro attivo/Fogli di lavoro selezionati/Tutti i fogli di lavoro. Vedi screenshot:
Kutools per Excel - Potenzia Excel con oltre 300 strumenti essenziali. Goditi funzionalità AI gratuite per sempre! Ottienilo ora
I migliori strumenti per la produttività in Office
Potenzia le tue competenze in Excel con Kutools per Excel e sperimenta un'efficienza mai vista prima. Kutools per Excel offre oltre300 funzionalità avanzate per aumentare la produttività e farti risparmiare tempo. Clicca qui per ottenere la funzione di cui hai più bisogno...
Office Tab porta le schede su Office e rende il tuo lavoro molto più semplice
- Abilita la modifica e lettura a schede in Word, Excel, PowerPoint, Publisher, Access, Visio e Project.
- Apri e crea più documenti in nuove schede della stessa finestra invece che in nuove finestre.
- Aumenta la produttività del50% e riduce centinaia di clic del mouse ogni giorno!
Tutti gli add-in Kutools. Un solo programma di installazione
La suite Kutools for Office include add-in per Excel, Word, Outlook & PowerPoint più Office Tab Pro, ideale per i team che lavorano su più app di Office.
- Suite tutto-in-uno — Add-in per Excel, Word, Outlook & PowerPoint + Office Tab Pro
- Un solo programma di installazione, una sola licenza — configurazione in pochi minuti (pronto per MSI)
- Funzionano meglio insieme — produttività ottimizzata su tutte le app Office
- Prova completa30 giorni — nessuna registrazione, nessuna carta di credito
- Massimo risparmio — costa meno rispetto all’acquisto singolo degli add-in