Come aggiungere un trattino tra le parole in Excel?
In Excel, le parole all'interno di una cella sono generalmente separate da spazi. Tuttavia, ci sono situazioni in cui potresti voler usare trattini per separare le parole invece degli spazi, come illustrato nello screenshot sottostante. Ad esempio, potrebbe essere necessario standardizzare il formato dei codici prodotto, creare identificatori più leggibili o rispettare i requisiti di formattazione per l'importazione o l'esportazione dei dati. Modificare manualmente ogni cella per inserire trattini può essere molto dispendioso in termini di tempo e soggetto a errori, specialmente con grandi quantità di dati. Questo articolo descrive diversi metodi pratici per aiutarti ad aggiungere trattini tra le parole in modo efficiente, risparmiando tempo e riducendo il rischio di errori.

Aggiungi trattino tra le parole con Testo in Colonne e formula
La funzionalità Testo in Colonne in Excel può dividere il contenuto delle celle in colonne separate in base a delimitatori come gli spazi. Dopo aver diviso, puoi ricombinare le parole utilizzando una formula per inserire trattini tra esse. Questo approccio è utile quando i tuoi dati consistono di gruppi di parole costantemente separati da spazi.
Scenari Applicabili: Usa questa soluzione quando ogni cella contiene parole separate da spazi e vuoi aggiungere trattini al posto di quegli spazi. Questo metodo è semplice se il numero di parole per cella è coerente. Tuttavia, se i tuoi dati contengono numeri variabili di parole, potrebbe essere necessario un ulteriore aggiustamento manuale delle formule dopo la divisione.
Consigli: Prima di procedere, è consigliabile copiare i dati originali in un foglio di backup nel caso sia necessario ripristinarli in seguito. Tieni presente che dividere i dati in più colonne può sovrascrivere qualsiasi contenuto esistente nelle colonne alla destra della tua selezione.
1. Seleziona l'elenco delle celle in cui desideri aggiungere trattini tra le parole, quindi fai clic su Dati > Testo in Colonne. Vedi screenshot:
2. Nel primo passaggio della Procedura guidata Conversione Testo in Colonne, seleziona l'opzione Delimitato e fai clic su Avanti >. Nel secondo passo, seleziona la casella Spazio sotto Delimitatori. Vedi screenshot:
3. Fai clic su Avanti > di nuovo per procedere all' ultimo passaggio della procedura guidata. Nella casella Destinazione , specifica dove vuoi che appaiano i dati suddivisi (ad esempio, seleziona la colonna vuota successiva). Vedi screenshot:
4. Fai clic su Fine per dividere i tuoi dati in colonne separate. Quindi, per combinare le parole con trattini, seleziona una cella vuota accanto ai tuoi dati suddivisi e inserisci la seguente formula (ad esempio, se le tue parole sono ora nelle colonne C1 e D1): =C1&"-"&D1. Regola i riferimenti delle celle se necessario se ci sono più di due parole. Applica la formula come necessario per più di due parti divise, ad esempio =C1&"-"&D1&"-"&E1 se ci sono tre parole. Trascina la maniglia di riempimento automatico verso il basso per applicare la formula a tutte le righe necessarie. Vedi screenshot:
Precauzioni: Dopo aver ricombinato, puoi copiare i dati risultanti e utilizzare Incolla Valori per sostituire le formule con testo effettivo se desideri modificare ulteriormente i contenuti.
Aggiungi trattino tra le parole con Trova e Sostituisci
La funzione Trova e Sostituisci in Excel offre un modo efficiente per sostituire tutti gli spazi con trattini nell'intervallo selezionato. Questa soluzione è ideale per gestire rapidamente grandi volumi di dati dove l'unica trasformazione richiesta è sostituire gli spazi con caratteri di trattino.
Scenari Applicabili: Usa questo metodo quando hai semplicemente bisogno di sostituire ogni spazio tra le parole con un trattino, e i contenuti all'interno delle celle non richiedono manipolazioni più complesse. È semplice e funziona per dati in cui le parole sono già separate da spazi.
Suggerimento: Se devi preservare i dati originali, considera di copiare i dati in una nuova colonna prima di sostituire gli spazi. Inoltre, controlla eventuali istanze di doppi spazi, poiché questi comporteranno doppi trattini dopo la sostituzione a meno che non vengano puliti prima.
1. Seleziona l'intervallo di celle che desideri elaborare, quindi premi Ctrl + H per aprire la finestra di dialogo Trova e Sostituisci.
2. Nella finestra di dialogo, sotto la Sostituisci scheda, digita uno spazio singolo (usa la barra spaziatrice) nel campo Trova cosa e un trattino (-) nel campo Sostituisci con . Vedi screenshot:
3. Fai clic su Sostituisci tutto. Una finestra di dialogo ti avviserà di quante sostituzioni sono state eseguite. Fai clic su OK per chiuderla. Di conseguenza, tutti gli spazi tra le parole nella tua selezione saranno sostituiti con trattini. Vedi screenshot:
4. Chiudi la finestra di dialogo Trova e Sostituisci.
Promemoria errore: Assicurati che la tua selezione non contenga dati in cui gli spazi non dovrebbero essere sostituiti, per prevenire cambiamenti accidentali di formattazione.
Aggiungi trattino tra le parole con Kutools per Excel
Se i tuoi dati non contengono spazi tra le parole, come testo concatenato in cui ogni parola inizia con una lettera maiuscola (ad es., “MyExcelSheet”), i metodi tradizionali di Trova e Sostituisci o Testo in Colonne non funzioneranno direttamente. In questi casi, l'add-in Kutools per Excel offre una soluzione altamente efficiente attraverso il suo set di strumenti facile da usare.
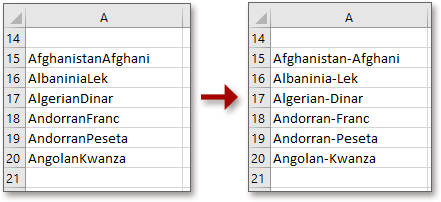
Con Kutools per Excel, puoi utilizzare l'utilità Aggiungi Testo per inserire trattini prima di ogni carattere maiuscolo. Successivamente, lo strumento Rimuovi per Posizione può essere applicato per rimuovere eventuali trattini iniziali indesiderati per ogni cella. Questo è particolarmente efficace per gestire stringhe in "camel case" o "Pascal case" (come convertire “ThisIsAName” in “This-Is-A-Name”).
Vantaggi: Non è necessario utilizzare formule complesse o modifiche manuali. Questo approccio semplifica notevolmente il processo, specialmente per dati con lunghezze e strutture di parole variabili.
Precauzioni: Controlla attentamente l'anteprima nella finestra di dialogo Aggiungi Testo prima di applicare le modifiche a un grande dataset. I risultati uniti sono visibili immediatamente, e puoi usare Annulla (Ctrl+Z) se necessario.
1. Seleziona l'intervallo di dati a cui desideri aggiungere trattini, quindi vai su Kutools > Testo > Aggiungi testo. Vedi screenshot:
2. Nella finestra di dialogo Aggiungi testo , inserisci un – (trattino) nella casella Testo . Seleziona Avanzate, e scegli Prima delle lettere maiuscoledal menu a discesa. Vedi screenshot:
3. Fai clic su OK. I trattini verranno aggiunti prima di ogni carattere maiuscolo nella tua selezione. Ora, per rimuovere un eventuale trattino iniziale indesiderato, fai clic su Kutools > Testo > Rimuovi caratteri in una posizione specifica. Vedi screenshot:
4. Nella finestra di dialogo Rimuovi caratteri in una posizione specifica , inserisci 1 nella casella Numeri , e seleziona Inizia da sinistra sotto Posizione. Conferma la scelta. Vedi screenshot:
5. Fai clic su OK per completare. Il risultato finale sarà che un trattino apparirà solo tra le parole.
Risoluzione problemi: Se il risultato non è come previsto, verifica che la tua selezione non contenga lettere maiuscole extra dove non desideri trattini, oppure considera di regolare i tuoi dati per ottenere risultati più puliti prima di applicare il set di strumenti.
Demo: Aggiungi trattino tra le parole usando Kutools per Excel
Aggiungi trattino tra le parole o prima delle lettere maiuscole con macro VBA
Per gli utenti di Excel a proprio agio con le macro, uno script VBA personalizzato fornisce un modo efficiente per aggiungere automaticamente trattini tra parole separate da spazi, o per inserire trattini prima di ogni lettera maiuscola quando non ci sono separatori. Questo metodo è particolarmente prezioso per l'elaborazione ripetitiva di grandi fogli di lavoro o quando si desidera aggiungere trattini in modo più raffinato o controllato condizionalmente.
Scenari Applicabili: Questa soluzione è adatta quando richiedi maggiore flessibilità, come inserire trattini prima delle lettere maiuscole in testo concatenato (ad es., “MyAccountNumber” in “My-Account-Number”), o vuoi che il processo sia automatizzato per più intervalli. A differenza delle funzionalità incorporate, una macro può essere personalizzata per logiche di confine delle parole speciali, elaborazione batch o per gestire nuovi dati eseguendo nuovamente la macro in qualsiasi momento.
Pro e Contro: Questa soluzione è altamente ripetibile e può essere personalizzata, ma richiede l'abilitazione delle macro, che potrebbe essere limitata dalle impostazioni di sicurezza in alcuni ambienti. Salva sempre la tua cartella di lavoro prima di eseguire nuove macro.
Risoluzione problemi: Se incontri avvisi di "Macro disabilitate", assicurati di avere le autorizzazioni appropriate e che il tuo file sia salvato in un formato abilitato per le macro (*.xlsm).
Come utilizzare:
1. Fai clic su Sviluppatore > Visual Basic. Nella finestra Microsoft Visual Basic for Applications, seleziona Inserisci > Modulo, e incolla il codice sottostante nel pannello Modulo:
Sub InsertHyphensInSelection()
Dim rng As Range
Dim cell As Range
Dim txt As String
Dim i As Integer
Dim newTxt As String
On Error Resume Next
xTitleId = "KutoolsforExcel"
If TypeName(Selection) <> "Range" Then Exit Sub
Set rng = Application.InputBox("Select cells to insert hyphens:", xTitleId, Selection.Address, Type:=8)
For Each cell In rng
If Not IsEmpty(cell.Value) Then
txt = cell.Value
' Option1: Replace spaces with hyphens
If InStr(txt, " ") > 0 Then
cell.Value = Replace(txt, " ", "-")
Else
' Option2: Insert hyphens before uppercase letters (except the first character)
newTxt = Left(txt, 1)
For i = 2 To Len(txt)
If Mid(txt, i, 1) Like "[A-Z]" Then
newTxt = newTxt & "-" & Mid(txt, i, 1)
Else
newTxt = newTxt & Mid(txt, i, 1)
End If
Next i
cell.Value = newTxt
End If
End If
Next cell
End Sub2. Chiudi l'editor VBA. Per eseguire la macro, torna in Excel, seleziona l'intervallo di celle che desideri elaborare, e premi il tasto F5 o fai clic su Esegui.
- Se una cella contiene spazi, tutti gli spazi verranno sostituiti da trattini.
- Se non ci sono spazi (cioè, una parola concatenata), un trattino verrà inserito prima di ogni lettera maiuscola (eccetto la prima).
Nota parametro: La macro elabora tutte le celle selezionate; le celle vuote verranno saltate.
Suggerimenti: Prova la macro su una copia campione dei tuoi dati per assicurarti di comprendere il comportamento della trasformazione prima di applicarla al dataset originale.
Quando si elaborano grandi dataset, prendi sempre in considerazione di eseguire operazioni su un foglio di backup o utilizza Annulla di Excel per recuperare risultati imprevisti. Se stai lavorando con stili di testo misti (alcune celle con spazi, altre con parole concatenate), scegli lo strumento o il metodo più adatto ai contenuti delle celle. La soluzione della macro VBA è particolarmente flessibile e può essere ulteriormente personalizzata se i tuoi dati hanno requisiti unici. E se esegui frequentemente questo tipo di formattazione, automatizzare con una macro o utilizzare Kutools per Excel può aumentare significativamente la tua produttività.
I migliori strumenti per la produttività in Office
Potenzia le tue competenze in Excel con Kutools per Excel e sperimenta un'efficienza mai vista prima. Kutools per Excel offre oltre300 funzionalità avanzate per aumentare la produttività e farti risparmiare tempo. Clicca qui per ottenere la funzione di cui hai più bisogno...
Office Tab porta le schede su Office e rende il tuo lavoro molto più semplice
- Abilita la modifica e lettura a schede in Word, Excel, PowerPoint, Publisher, Access, Visio e Project.
- Apri e crea più documenti in nuove schede della stessa finestra invece che in nuove finestre.
- Aumenta la produttività del50% e riduce centinaia di clic del mouse ogni giorno!
Tutti gli add-in Kutools. Un solo programma di installazione
La suite Kutools for Office include add-in per Excel, Word, Outlook & PowerPoint più Office Tab Pro, ideale per i team che lavorano su più app di Office.
- Suite tutto-in-uno — Add-in per Excel, Word, Outlook & PowerPoint + Office Tab Pro
- Un solo programma di installazione, una sola licenza — configurazione in pochi minuti (pronto per MSI)
- Funzionano meglio insieme — produttività ottimizzata su tutte le app Office
- Prova completa30 giorni — nessuna registrazione, nessuna carta di credito
- Massimo risparmio — costa meno rispetto all’acquisto singolo degli add-in