Come convertire una data nel formato di data ordinale in Excel?
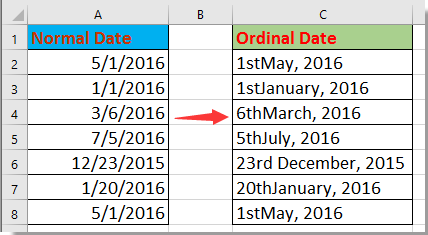
Converti la data in formato di data ordinale con una formula
Converti la data in formato di data ordinale con Kutools per Excel
Converti la data in formato di data ordinale con una Funzione Definita
Converti numeri cardinali in ordinali con Kutools per Excel
 Converti la data in formato di data ordinale con una formula
Converti la data in formato di data ordinale con una formula
Ecco una formula che può aiutarti a convertire una data in ordinale.
Seleziona una cella vuota accanto alla data che desideri convertire in formato di data ordinale, ad esempio C2, e inserisci questa formula
=DAY(A2)&IF(OR(DAY(A2)={1,2,3,21,22,23,31}),CHOOSE(1*RIGHT(DAY(A2),1),"st","nd ","rd "),"th")&TEXT(A2,"mmmm, yyyy")
e poi premi Invio tasto, e trascina la maniglia di riempimento automatico sulle celle che desideri convertire in date ordinali. Vedi screenshot:
Ora le date sono state convertite in date ordinali.
Nota: Nella formula, A2 è la data che desideri convertire in data ordinale, puoi cambiarla come necessario.
 Converti la data in formato di data ordinale con Kutools per Excel
Converti la data in formato di data ordinale con Kutools per Excel
Dopo aver installato gratuitamente Kutools per Excel, procedi come segue:
Nello strumento Assistente formula di Kutools Per Excel, puoi utilizzare la funzionalità Converti data in data ordinale per cambiare rapidamente la data di Excel in ordinale.
1. Seleziona una cella che verrà utilizzata per posizionare la data ordinale, clicca su Kutools > Assistente formula > Data & Ora > Converti data in data ordinale.
2. Nel Assistente formula finestra di dialogo, scegli o digita il riferimento della cella in Data sezione, di default, il riferimento della cella è assoluto, cambialo in relativo se desideri riempire automaticamente la formula in altre celle utilizzando la maniglia di riempimento automatico.
3. Clicca Ok. Ora la data è stata cambiata in data ordinale. Seleziona la cella del risultato e trascina la maniglia di riempimento automatico sulle celle per applicare questa formula.
 Converti la data in formato di data ordinale con una Funzione Definita
Converti la data in formato di data ordinale con una Funzione Definita
Inoltre, puoi anche applicare una Funzione Definita per convertire una data standard in data ordinale.
1. Premi i tasti Alt + F11 per aprire la finestra Microsoft Visual Basic per Applicazioni.
2. Clicca Inserisci > Modulo, e incolla il codice seguente nello script.
Codice: Converti data in ordinale
Function OrdinalDate(xDate As Date)
'UpdatebyExtendoffice20160705
Dim xDay As Integer
Dim xDayTxt As String
Dim xMonth As Integer
Dim xMonTxt As String
Dim xYear As Long
xDay = Day(xDate)
xMonth = Month(xDate)
xYear = Year(xDate)
Select Case xDay
Case 1: xDayTxt = "st"
Case 2: xDayTxt = "nd"
Case 3: xDayTxt = "rd"
Case 21: xDayTxt = "st"
Case 22: xDayTxt = "nd"
Case 23: xDayTxt = "rd"
Case 31: xDayTxt = "st"
Case Else: xDayTxt = "th"
End Select
xMonTxt = Switch(xMonth = 1, " January", _
xMonth = 2, " February", _
xMonth = 3, " March", _
xMonth = 4, " April", _
xMonth = 5, " May", _
xMonth = 6, " June", _
xMonth = 7, " July", _
xMonth = 8, " August", _
xMonth = 9, " September", _
xMonth = 10, " October", _
xMonth = 11, " November", _
xMonth = 12, " December")
OrdinalDate = xDay & xDayTxt & xMonTxt & " " & xYear
End Function
3. Salva il codice e chiudi la finestra VBA, torna indietro e seleziona una cella che conterrà la data convertita, e inserisci questa formula =OrdinalDate(J2), premi Invio tasto, poi trascina la maniglia di riempimento sulle celle di cui hai bisogno. Vedi screenshot:
Suggerimento: nella formula, J2 è la data che desideri convertire in data ordinale, puoi cambiarlo come necessario.
 Converti numeri cardinali in ordinali con Kutools per Excel
Converti numeri cardinali in ordinali con Kutools per Excel
Nella maggior parte dei casi, potresti voler convertire i numeri in numeri ordinali quando stai classificando. In Excel, non c'è una funzione incorporata che possa gestirlo, ma se hai Kutools per Excel – uno strumento aggiuntivo pratico, la sua utilità Converti Numero in Ordinale può farti un favore.
Seleziona i numeri che desideri convertire in ordinali, e clicca su Kutools > Testo > Converti Numero in Ordinale. Vedi screenshot:
I migliori strumenti per la produttività in Office
Potenzia le tue competenze in Excel con Kutools per Excel e sperimenta un'efficienza mai vista prima. Kutools per Excel offre oltre300 funzionalità avanzate per aumentare la produttività e farti risparmiare tempo. Clicca qui per ottenere la funzione di cui hai più bisogno...
Office Tab porta le schede su Office e rende il tuo lavoro molto più semplice
- Abilita la modifica e lettura a schede in Word, Excel, PowerPoint, Publisher, Access, Visio e Project.
- Apri e crea più documenti in nuove schede della stessa finestra invece che in nuove finestre.
- Aumenta la produttività del50% e riduce centinaia di clic del mouse ogni giorno!
Tutti gli add-in Kutools. Un solo programma di installazione
La suite Kutools for Office include add-in per Excel, Word, Outlook & PowerPoint più Office Tab Pro, ideale per i team che lavorano su più app di Office.
- Suite tutto-in-uno — Add-in per Excel, Word, Outlook & PowerPoint + Office Tab Pro
- Un solo programma di installazione, una sola licenza — configurazione in pochi minuti (pronto per MSI)
- Funzionano meglio insieme — produttività ottimizzata su tutte le app Office
- Prova completa30 giorni — nessuna registrazione, nessuna carta di credito
- Massimo risparmio — costa meno rispetto all’acquisto singolo degli add-in