Come contare rapidamente se le celle sono uguali a x o y in Excel?
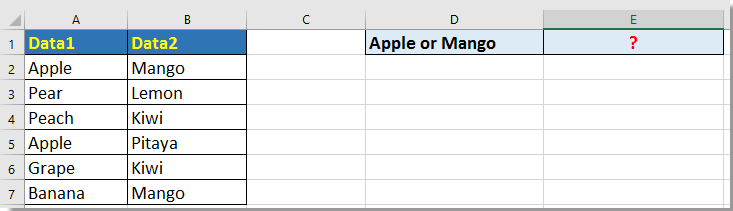
Conta il numero di celle uguali ai criteri x o y con una formula
Conta il numero di celle uguali ai criteri x o y con una Funzione Definita
Conta il numero di celle uguali ai criteri x o y con Kutools per Excel
 Conta il numero di celle uguali ai criteri x o y con una formula
Conta il numero di celle uguali ai criteri x o y con una formula
Qui ti presento alcune formule che possono aiutarti a contare il numero di celle che sono uguali a x o y.
Conta le celle uguali a x o y
Seleziona una cella vuota, ad esempio E2, e inserisci questa formula =COUNTIF(A2:B7,"Mela")+COUNTIF(A2:B7,"Mango") e premi Invio per ottenere il risultato.
Nella formula sopra, A2:B7 è l'intervallo da cui vuoi contare, e Mela e Mango sono i valori che vuoi contare. Puoi modificarli secondo necessità.
Conta le righe che contengono x o y in un intervallo
Seleziona una cella vuota, ad esempio E2, e inserisci questa formula =SUM(IF((A2:A7="Mela")+(B2:B7="Mango"),1,0)), premi Shift + Ctrl + Invio per ottenere il risultato corretto.
 Conta il numero di celle uguali ai criteri x o y con una Funzione Definita
Conta il numero di celle uguali ai criteri x o y con una Funzione Definita
Con una Funzione Definita, puoi anche contare il numero di celle che sono uguali ai criteri x o y.
1. Premi Alt + F11 per aprire la finestra Microsoft Visual Basic for Applications.
2. Clicca Inserisci > Modulo, e incolla il codice nello script.
Codice: Conta uno o l'altro
Function FindTwoStrings(Rng As Range, Str1 As String, Optional Str2 As String = "") As Long
'UpdatebyExtendoffice20160705
Application.Volatile
Dim xCell As Range
For Each xCell In Rng
If (InStr(1, UCase(xCell.Value), UCase(Str1), 1) > 0) Or _
(InStr(1, UCase(xCell.Value), UCase(Str2), 1) > 0) Then _
FindTwoStrings = FindTwoStrings + 1
Next
End Function
3. Salva il codice e torna indietro per selezionare una cella vuota dove vuoi contare il risultato, e inserisci questa formula =FindTwoStrings(A2:A7,D3,D4) e premi il tasto Invio per ottenere il conteggio.
Suggerimento: nella formula, A2:A7 è l'intervallo da cui vuoi contare, e D3 e D4 sono le stringhe che vuoi contare.
 Conta il numero di celle uguali ai criteri x o y con Kutools per Excel
Conta il numero di celle uguali ai criteri x o y con Kutools per Excel
Se vuoi contare il numero di celle che sono uguali a x o y, e poi localizzarle, puoi applicare l'utilità Seleziona Celle Specifiche di Kutools per Excel.
Dopo aver installato gratuitamente Kutools per Excel, procedi come segue:
1. Seleziona l'intervallo di dati in cui vuoi contare le celle, e poi clicca Kutools > Seleziona > Seleziona Celle Specifiche. Vedi screenshot:
2. Nella Seleziona Celle Specifiche finestra di dialogo, seleziona un'opzione come necessario nella sezione Tipo di selezione e seleziona entrambi Uguale a dai due menu a discesa, e inserisci separatamente i criteri nei due campi di testo, e ricorda di selezionare l'opzione Or . Vedi screenshot:
3. Clicca Ok o Applica, e apparirà una finestra di dialogo che ti informerà su quante celle soddisfano i tuoi criteri, e contemporaneamente verranno selezionate le celle uguali a uno dei due criteri.
I migliori strumenti per la produttività in Office
Potenzia le tue competenze in Excel con Kutools per Excel e sperimenta un'efficienza mai vista prima. Kutools per Excel offre oltre300 funzionalità avanzate per aumentare la produttività e farti risparmiare tempo. Clicca qui per ottenere la funzione di cui hai più bisogno...
Office Tab porta le schede su Office e rende il tuo lavoro molto più semplice
- Abilita la modifica e lettura a schede in Word, Excel, PowerPoint, Publisher, Access, Visio e Project.
- Apri e crea più documenti in nuove schede della stessa finestra invece che in nuove finestre.
- Aumenta la produttività del50% e riduce centinaia di clic del mouse ogni giorno!
Tutti gli add-in Kutools. Un solo programma di installazione
La suite Kutools for Office include add-in per Excel, Word, Outlook & PowerPoint più Office Tab Pro, ideale per i team che lavorano su più app di Office.
- Suite tutto-in-uno — Add-in per Excel, Word, Outlook & PowerPoint + Office Tab Pro
- Un solo programma di installazione, una sola licenza — configurazione in pochi minuti (pronto per MSI)
- Funzionano meglio insieme — produttività ottimizzata su tutte le app Office
- Prova completa30 giorni — nessuna registrazione, nessuna carta di credito
- Massimo risparmio — costa meno rispetto all’acquisto singolo degli add-in
