Come formattare i numeri in migliaia, milioni o miliardi in Excel?
Supponiamo che tu abbia un elenco di numeri elevati e ora desideri formattarli in migliaia, milioni o miliardi per renderli più ordinati e concisi, come mostrato nello screenshot seguente. In questo articolo, ti spiegherò come formattare rapidamente i numeri in migliaia, milioni o miliardi in Excel.

- Formatta i numeri in migliaia, milioni, miliardi separatamente con la funzione Formato Celle
- Formatta i numeri in migliaia, milioni, miliardi in base ai numeri con la funzione Formato Celle
- Converti numeri abbreviati in numeri lunghi normali (1K = 1000) con una formula
Formatta i numeri in migliaia, milioni, miliardi separatamente con la funzione Formato Celle
In Excel, puoi creare un formato personalizzato utilizzando la funzione Formato Celle per risolvere questo compito, procedi come segue:
1. Seleziona l'elenco di numeri che desideri formattare.
2. Fai quindi clic con il tasto destro del mouse e scegli Formato Celle dal menu contestuale, vedi screenshot:

3. Nella finestra di dialogo Formato Celle, sotto la scheda Numero, seleziona Personalizzato dal riquadro a sinistra, nella casella di testo Tipo, inserisci il codice di formato seguente secondo le tue esigenze:
- Formatta i numeri in migliaia: 0, "K"
- Formatta i numeri in milioni: 0,,"M"
- Formatta i numeri in miliardi: 0,,,"B"

4. Quindi fai clic su OK per chiudere la finestra di dialogo e i tuoi numeri saranno formattati in migliaia, milioni o miliardi come mostrato nello screenshot seguente:
 |  |  |  |
- Suggerimenti: Se desideri formattare i numeri in migliaia o milioni con le virgole come mostrato nello screenshot seguente, applica questo formato: #,##0,"K" o #,##0,,"M" nella finestra di dialogo Formato Celle.


Sblocca la Magia di Excel con Kutools AI
- Esecuzione Intelligente: Esegui operazioni sulle celle, analizza i dati e crea grafici — tutto guidato da semplici comandi.
- Formule Personalizzate: Genera formule su misura per ottimizzare i tuoi flussi di lavoro.
- Codifica VBA: Scrivi e implementa codice VBA senza sforzo.
- Interpretazione delle Formule: Comprendi facilmente formule complesse.
- Traduzione del Testo: Superare le barriere linguistiche all'interno dei tuoi fogli di calcolo.
Formatta i numeri in migliaia, milioni, miliardi in base ai numeri con la funzione Formato Celle
Se vuoi formattare i numeri in migliaia, milioni o miliardi in base a numeri specifici anziché a un solo formato numerico. Ad esempio, per visualizzare 1.100.000 come 1,1M e 110.000 come 110,0K come mostrato nello screenshot seguente.
 |  |
1. Seleziona le celle contenenti i numeri che desideri formattare, quindi fai clic con il tasto destro e scegli l'opzione Formato Celle dal menu contestuale.
2. Nella finestra di dialogo Formato Celle, sotto la scheda Numero, seleziona Personalizzato dal riquadro a sinistra, nella casella di testo Tipo, inserisci questo codice di formato: [<999950]0.0,"K";[<999950000]0.0,,"M";0.0,,,"B", vedi screenshot:
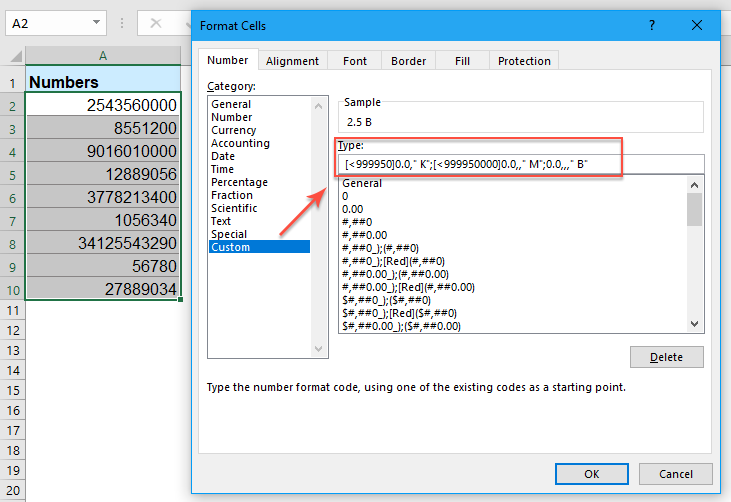
3. Quindi fai clic sul pulsante OK e tutti i numeri saranno formattati nel formato desiderato in base ai numeri, vedi screenshot:
 |  |
Converti numeri abbreviati in numeri lunghi normali (1K = 1000) con una formula
A volte, potresti voler fare l'operazione inversa per convertire i numeri abbreviati in numeri lunghi normali come mostrato nello screenshot seguente:
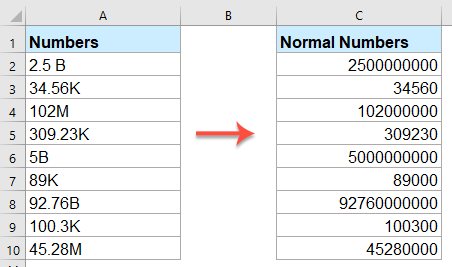
Inserisci o copia la seguente formula in una cella vuota dove desideri ottenere il risultato:
Quindi, trascina la maniglia di riempimento verso il basso fino alle celle in cui desideri applicare questa formula, e tutti i numeri abbreviati saranno formattati in numeri lunghi normali come necessario, vedi screenshot:

Altri articoli relativi alla formattazione delle celle:
- Formatta il valore della cella in rosso se negativo e in verde se positivo in Excel
- Se ci sono una lunga lista di numeri nel tuo foglio di lavoro, ora vuoi formattare i valori negativi con carattere rosso e i numeri positivi con carattere verde per visualizzarli più facilmente. In Excel, ci sono alcuni metodi per gestire rapidamente e facilmente questo lavoro.
- Formatta i numeri come ordinali (1°, 2°, 3°) in Excel
- In alcuni casi, dobbiamo formattare i numeri come 1°, 2°, 3°, ecc. quando li classifichiamo come mostrato nello screenshot seguente. Tuttavia, sai come formattare questi numeri cardinali come ordinali in Excel? In generale, non esiste una funzione incorporata per convertire i numeri in 1° in Excel, ma qui posso presentarti alcuni trucchi per risolvere questo problema.
- Applica la Convalida Dati per forzare il formato del numero di telefono in Excel
- Forse, ci sono vari formati di numeri di telefono che possono essere utilizzati quando si digita in una cartella di lavoro Excel. Ma come permettere solo un formato specifico di numero di telefono da inserire in una colonna del foglio di lavoro? Ad esempio, voglio consentire solo il formato del numero di telefono 123-456-7890 in un foglio di lavoro.
- Convalida gli indirizzi email in una colonna del foglio di lavoro
- Come sappiamo tutti, un indirizzo email valido è composto da tre parti: il nome utente, la "chiocciola" (@) e il dominio. A volte, vuoi consentire ad altri di inserire solo il formato di testo dell'indirizzo email in una colonna specifica del foglio di lavoro. È possibile realizzare questo compito in Excel?
I migliori strumenti per la produttività in Office
Potenzia le tue competenze in Excel con Kutools per Excel e sperimenta un'efficienza mai vista prima. Kutools per Excel offre oltre300 funzionalità avanzate per aumentare la produttività e farti risparmiare tempo. Clicca qui per ottenere la funzione di cui hai più bisogno...
Office Tab porta le schede su Office e rende il tuo lavoro molto più semplice
- Abilita la modifica e lettura a schede in Word, Excel, PowerPoint, Publisher, Access, Visio e Project.
- Apri e crea più documenti in nuove schede della stessa finestra invece che in nuove finestre.
- Aumenta la produttività del50% e riduce centinaia di clic del mouse ogni giorno!
Tutti gli add-in Kutools. Un solo programma di installazione
La suite Kutools for Office include add-in per Excel, Word, Outlook & PowerPoint più Office Tab Pro, ideale per i team che lavorano su più app di Office.
- Suite tutto-in-uno — Add-in per Excel, Word, Outlook & PowerPoint + Office Tab Pro
- Un solo programma di installazione, una sola licenza — configurazione in pochi minuti (pronto per MSI)
- Funzionano meglio insieme — produttività ottimizzata su tutte le app Office
- Prova completa30 giorni — nessuna registrazione, nessuna carta di credito
- Massimo risparmio — costa meno rispetto all’acquisto singolo degli add-in
