Come modificare l'avviso per la data di scadenza imminente in Excel?
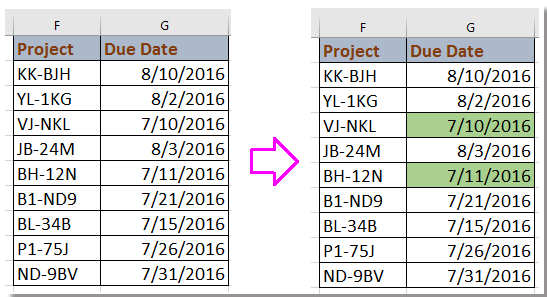
A volte, potremmo registrare attività e le relative date di scadenza in un foglio di Excel. Ti sei mai chiesto se esiste un modo per impostare un avviso per una data di scadenza imminente della missione, al fine di spronarti ad aumentare l'efficienza lavorativa? Qui ti presento alcuni trucchi interessanti per aiutarti a modificare la data di scadenza imminente in Excel.
Crea un avviso per la data di scadenza imminente con una formulaCrea un avviso per la data di scadenza imminente con la Formattazione Condizionale
Seleziona ed evidenzia la data di scadenza imminente con Kutools per Excel
Crea un avviso per la data di scadenza imminente con una formula
Per avvisare riguardo alla scadenza imminente, puoi applicare una formula per gestirla.
Ad esempio, qui modifico le date di scadenza che sono passate o entro la prossima settimana.
Seleziona una cella vuota accanto alla colonna della data di scadenza, ad esempio H2, inserisci questa formula =SE(G2<(OGGI()+7),"<<<",""), e trascina la maniglia di riempimento automatico sulle celle a cui desideri applicare questa formula. Vedi screenshot:
Suggerimento: Oggi è il 7/7/2016 mentre scrivo questo articolo.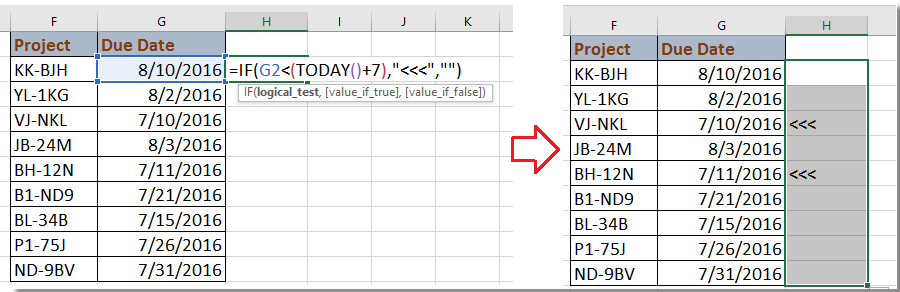
Nella formula sopra, G2 è la data che usi, 7 significa che la formula controllerà le date che sono entro o successive a 7 giorni da oggi, e <<< è il marcatore di avviso, puoi cambiarli come necessario.
Crea un avviso per la data di scadenza imminente con la Formattazione Condizionale
In Excel, la funzione Formattazione Condizionale è ampiamente utilizzata; in realtà, puoi anche applicare una regola nella Formattazione Condizionale per creare un avviso sulle date di scadenza imminenti.
1. Seleziona le date per cui vuoi creare un avviso e clicca su Home > Formattazione Condizionale > Nuova Regola. Vedi screenshot: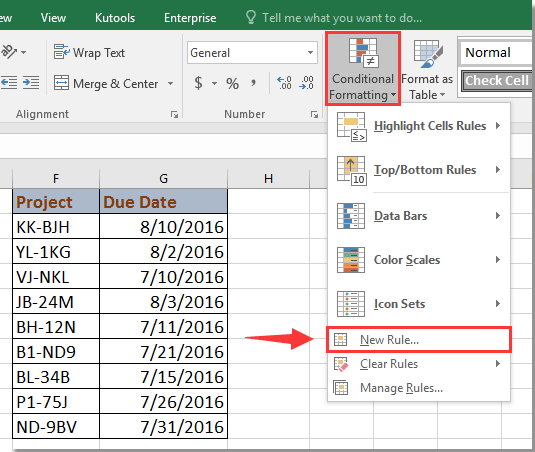
2. La Nuova Regola di Formattazione finestra di dialogo, clicca su Formatta solo celle che contengono dal Seleziona un Tipo di Regola sezione, e vai alla Formatta celle solo con sezione, seleziona Valore Cella dalla prima lista, e Minore di dalla seconda lista, poi inserisci questa formula =oggi()+7 nella terza casella di testo. Poi clicca su Formato per andare alla Formatta Celle finestra di dialogo, sotto la scheda Riempimento scheda, seleziona un colore che vuoi usare per evidenziare la data di scadenza imminente. Vedi screenshot: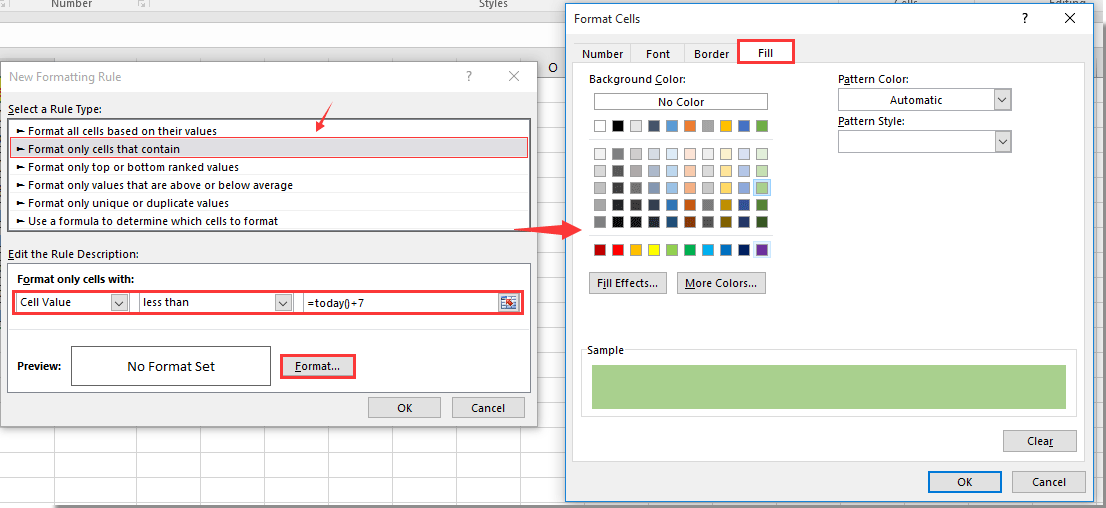
3. Clicca OK > OK per chiudere le finestre di dialogo. Ora le date che sono precedenti a 7 giorni da oggi (7/7/2016) sono state evidenziate. Vedi screenshot: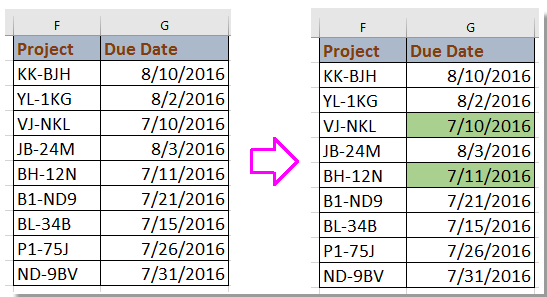
Seleziona ed evidenzia la data di scadenza imminente con Kutools per Excel
Se hai Kutools per Excel, puoi applicare la sua funzione Seleziona Celle Specifiche per selezionare rapidamente ed evidenziare le date imminenti.
Dopo aver installato gratuitamente Kutools per Excel, procedi come segue:
1. Seleziona una cella vuota accanto alle date che vuoi selezionare, ad esempio D17, e inserisci questa formula =OGGI()+7, ora ottieni la data che è successiva di 7 giorni da oggi. Vedi screenshot: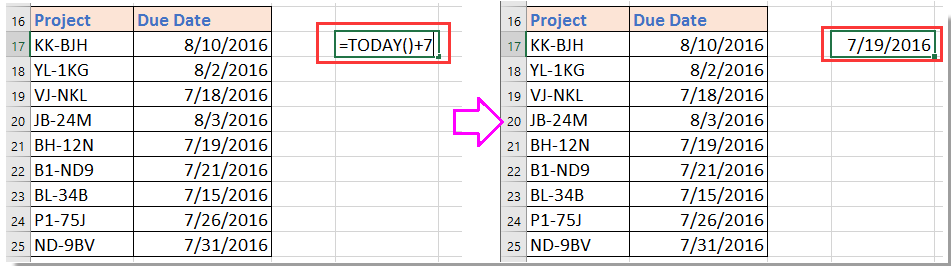
2. Seleziona le date in cui vuoi trovare le date imminenti e clicca su Kutools > Seleziona > Seleziona Celle Specifiche. Vedi screenshot:
3. Nella Seleziona Celle Specifiche finestra di dialogo, specifica il tipo di selezione che desideri e clicca su Minore di dal primo menu a discesa sotto la sezione Specifica tipo e clicca ![]() per selezionare la cella della formula che hai usato nel passaggio 1. Vedi screenshot:
per selezionare la cella della formula che hai usato nel passaggio 1. Vedi screenshot: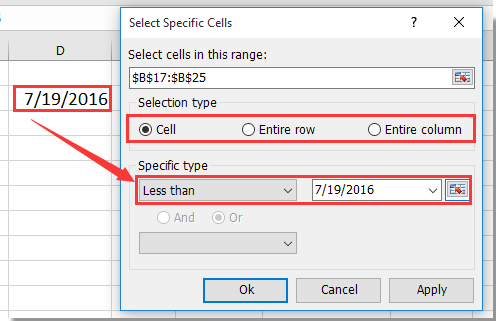
4. Clicca Ok. E le date di scadenza imminenti sono state selezionate, e puoi evidenziarle con lo sfondo o altri formati. Vedi screenshot: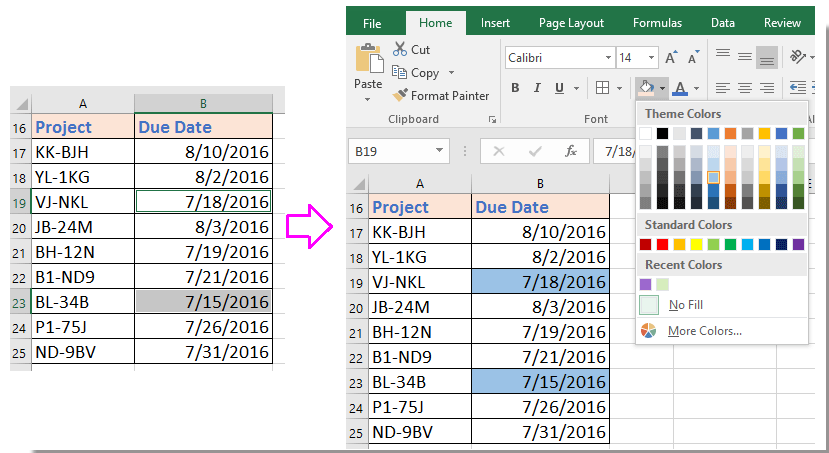
Demo: Seleziona ed evidenzia la data di scadenza imminente con Kutools per Excel
I migliori strumenti per la produttività in Office
Potenzia le tue competenze in Excel con Kutools per Excel e sperimenta un'efficienza mai vista prima. Kutools per Excel offre oltre300 funzionalità avanzate per aumentare la produttività e farti risparmiare tempo. Clicca qui per ottenere la funzione di cui hai più bisogno...
Office Tab porta le schede su Office e rende il tuo lavoro molto più semplice
- Abilita la modifica e lettura a schede in Word, Excel, PowerPoint, Publisher, Access, Visio e Project.
- Apri e crea più documenti in nuove schede della stessa finestra invece che in nuove finestre.
- Aumenta la produttività del50% e riduce centinaia di clic del mouse ogni giorno!
Tutti gli add-in Kutools. Un solo programma di installazione
La suite Kutools for Office include add-in per Excel, Word, Outlook & PowerPoint più Office Tab Pro, ideale per i team che lavorano su più app di Office.
- Suite tutto-in-uno — Add-in per Excel, Word, Outlook & PowerPoint + Office Tab Pro
- Un solo programma di installazione, una sola licenza — configurazione in pochi minuti (pronto per MSI)
- Funzionano meglio insieme — produttività ottimizzata su tutte le app Office
- Prova completa30 giorni — nessuna registrazione, nessuna carta di credito
- Massimo risparmio — costa meno rispetto all’acquisto singolo degli add-in