Come condensare rapidamente le righe in base allo stesso valore in Excel?
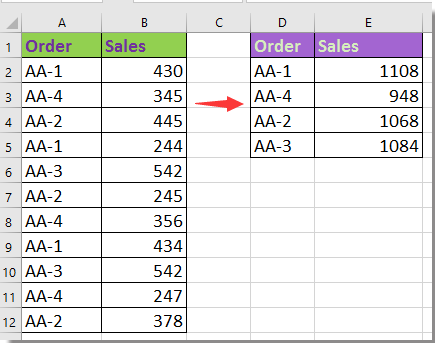
Condensare le righe in base al valore con Tabella pivot
Condensare le righe in base al valore con Kutools per Excel
Condensare le righe in base al valore con formule
Condensare le righe in base al valore con Tabella pivot
In Excel, esiste una funzione – Tabella pivot, che puoi utilizzare per condensare rapidamente le righe in base al valore e calcolare i valori in un'altra colonna.
1. Seleziona l'intervallo di dati con cui vuoi lavorare e fai clic su "Inserisci" > "Tabella pivot". Ora apparirà la finestra di dialogo "Crea Tabella pivot", seleziona l'opzione "Nuovo foglio di lavoro" o "Foglio di lavoro esistente" in base alle tue esigenze nella sezione "Scegli dove desideri che venga inserito il report della Tabella pivot" e fai clic su "OK". Vedi screenshot:
2. Trascina quindi "Ordine" dall'elenco "Campi" alla sezione "Righe" e trascina il campo "Vendite" nella sezione "Valori" nel riquadro "Campi Tabella pivot" e la Tabella pivot verrà creata. Vedi screenshot:
Suggerimento: Se desideri eseguire altri calcoli nel campo Vendite, puoi fare clic sulla freccia verso il basso accanto a "Somma di Vendite" nella sezione "Valori" e scegliere "Impostazioni campo valori" per modificare il calcolo nella finestra di dialogo visualizzata. Vedi screenshot:
Condensare le righe in base al valore con Kutools per Excel
"Kutools per Excel" offre una soluzione potente per condensare rapidamente le righe in base a valori identici, risparmiando tempo ed energia. Con pochi clic, puoi combinare righe duplicate, riassumere i dati e semplificare i tuoi fogli di calcolo come mai prima d'ora. Che tu stia gestendo grandi set di dati o semplificando report, "Kutools per Excel" rende il processo fluido ed efficiente.
1. Seleziona l'intervallo di dati che desideri condensare e fai clic su "Kutools" > "Unisci e Dividi" > "Unione avanzata righe".
2. Nella finestra di dialogo "Unione avanzata righe", specifica le seguenti operazioni:
- Fai clic sull'intestazione della colonna (la colonna che include valori duplicati) e scegli "Chiave primaria" per contrassegnarla come colonna chiave,
- Poi fai clic sull'intestazione della colonna (la colonna su cui effettuare il calcolo) e fai clic sulla tendina del campo "Calcolo", scegliendo un calcolo necessario dall'elenco sotto la sezione "Calcola".
- Infine, fai clic sul pulsante "OK".

3. Ora, l'intervallo selezionato ha condensato le righe in base ai valori ed eseguito il calcolo. Vedi screenshot:
Kutools per Excel - Potenzia Excel con oltre 300 strumenti essenziali. Goditi funzionalità AI gratuite per sempre! Ottienilo ora
Condensare le righe in base al valore con formule
Inoltre, ci sono alcune formule che possono aiutarti a condensare le righe in base agli stessi valori.
1. Seleziona una cella vuota accanto all'intervallo di dati che utilizzi, ad esempio D2, inserisci questa formula e premi "Maiusc" + "Ctrl" + "Invio" per ottenere il risultato corretto.
=INDEX($A$2:$A$12,MATCH(0,COUNTIF($D$1:D1,$A$2:$A$12),0))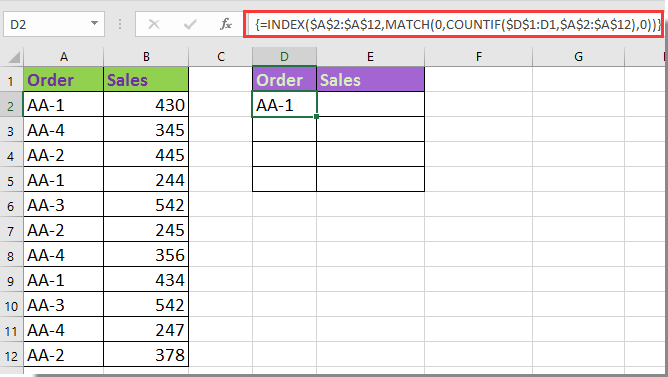
Nota: In questa formula, "A2:A12" è l'elenco di colonne che vuoi condensare in base ai duplicati, "D1" è la prima cella della colonna in cui applichi la formula. Puoi modificarli secondo necessità.
2. Poi fai clic su D2, la cella della formula, e trascina la maniglia di riempimento automatico verso il basso fino a quando non viene visualizzato un valore di errore. Vedi screenshot:
3. Elimina i valori di errore e vai alla cella successiva rispetto alla prima formula che hai usato, ad esempio E2, inserisci la seguente formula, premi "Invio" per ottenere il risultato e poi trascina la maniglia di riempimento per applicare questa formula alle celle.
=SUMIF($A$2:$A$12,D2,$B$2:$B$12)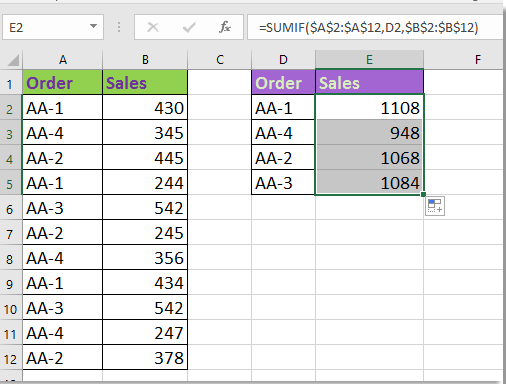
Nota: In questa formula, "A2:A12" è l'elenco che vuoi condensare in base ai duplicati, e "D2" è la cella in cui hai applicato la prima formula, "B2:B12" è l'elenco che vuoi sommare in base ai duplicati. Puoi modificarli secondo necessità.
Riepilogo
Quando si lavora con i dati di Excel, unire le righe in base agli stessi valori è un compito comune ma cruciale. A seconda delle tue esigenze e degli strumenti disponibili, puoi scegliere tra diversi metodi per raggiungere questo obiettivo:
- Utilizzo delle Tabelle pivot: Le Tabelle pivot sono uno strumento potente, ideale per riassumere e analizzare rapidamente grandi set di dati. Uniscono automaticamente le righe con gli stessi valori e offrono opzioni di sintesi flessibili, rendendole perfette per scenari che richiedono analisi dinamica dei dati.
- Utilizzo di Kutools per Excel: Kutools fornisce una soluzione semplice ed efficiente, specialmente per gli utenti che devono unire rapidamente le righe mantenendo l'integrità dei dati. La sua interfaccia intuitiva e le sue funzionalità avanzate rendono l'elaborazione dei dati più facile ed efficiente.
- Utilizzo di formule: Per gli utenti che devono unire i dati senza alterare la struttura dei dati, l'utilizzo di formule come SOMMA.SE è un'opzione flessibile. Sebbene richieda una configurazione manuale, le formule offrono un alto grado di personalizzazione, rendendole adatte per gestire compiti complessi di fusione dei dati.
Indipendentemente dal metodo che scegli, puoi migliorare significativamente l'efficienza e la precisione dell'elaborazione dei dati. Se sei interessato a esplorare ulteriori suggerimenti e trucchi di Excel, il nostro sito web offre migliaia di tutorial per aiutarti a padroneggiare Excel.
I migliori strumenti per la produttività in Office
Potenzia le tue competenze in Excel con Kutools per Excel e sperimenta un'efficienza mai vista prima. Kutools per Excel offre oltre300 funzionalità avanzate per aumentare la produttività e farti risparmiare tempo. Clicca qui per ottenere la funzione di cui hai più bisogno...
Office Tab porta le schede su Office e rende il tuo lavoro molto più semplice
- Abilita la modifica e lettura a schede in Word, Excel, PowerPoint, Publisher, Access, Visio e Project.
- Apri e crea più documenti in nuove schede della stessa finestra invece che in nuove finestre.
- Aumenta la produttività del50% e riduce centinaia di clic del mouse ogni giorno!
Tutti gli add-in Kutools. Un solo programma di installazione
La suite Kutools for Office include add-in per Excel, Word, Outlook & PowerPoint più Office Tab Pro, ideale per i team che lavorano su più app di Office.
- Suite tutto-in-uno — Add-in per Excel, Word, Outlook & PowerPoint + Office Tab Pro
- Un solo programma di installazione, una sola licenza — configurazione in pochi minuti (pronto per MSI)
- Funzionano meglio insieme — produttività ottimizzata su tutte le app Office
- Prova completa30 giorni — nessuna registrazione, nessuna carta di credito
- Massimo risparmio — costa meno rispetto all’acquisto singolo degli add-in
