Come applicare la formattazione condizionale per cercare più parole in Excel?
Potrebbe essere facile per noi evidenziare le righe basandoci su un valore specifico; in questo articolo, parlerò di come evidenziare le celle nella colonna A a seconda che siano presenti nella colonna D, il che significa che, se il contenuto della cella contiene del testo presente in una lista specifica, allora verrà evidenziato come mostrato nello screenshot a sinistra.
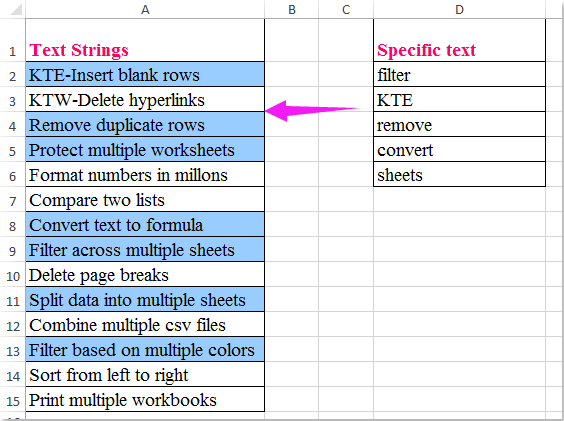
Formattazione condizionale per evidenziare le celle che contengono uno di diversi valori
Filtrare le celle che contengono valori specifici ed evidenziarle immediatamente
Formattazione condizionale per evidenziare le celle che contengono uno di diversi valori
In realtà, la Formattazione Condizionale può aiutarti a risolvere questo compito, procedi con i seguenti passaggi:
1. Innanzitutto, crea un nome intervallo per l'elenco di parole specifiche, seleziona il testo della cella e inserisci un nome intervallo Mylist (puoi rinominarlo come desideri) nella casella Nome, quindi premi il tasto Invio, vedi screenshot:
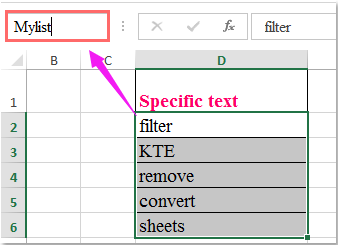
2. Quindi seleziona le celle che desideri evidenziare e fai clic su Home > Formattazione Condizionale > Nuova Regola, nella finestra di dialogo Nuova Regola di Formattazione, completa le seguenti operazioni:
(1.) Fai clic su Utilizza una formula per determinare quali celle formattare sotto la casella di selezione Tipo di Regola;
(2.) Quindi inserisci questa formula: =SOMMA(CONTA.SE(A2,"*"&Mylist&"*")) (A2 è la prima cella dell'intervallo che vuoi evidenziare, Mylist è il nome intervallo creato nel passaggio 1) nella casella di testo Formatta i valori dove questa formula è vera;
(3.) E poi fai clic sul pulsante Formato.
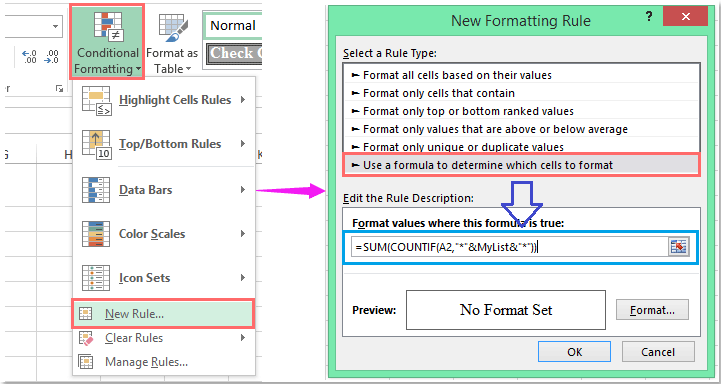
3. Vai alla finestra di dialogo Formato Celle e scegli un colore per evidenziare le celle sotto la scheda Riempimento, vedi screenshot:

4. E poi fai clic su OK > OK per chiudere le finestre di dialogo, tutte le celle che contengono uno qualsiasi dei valori delle celle dell'elenco specifico verranno evidenziate immediatamente, vedi screenshot:
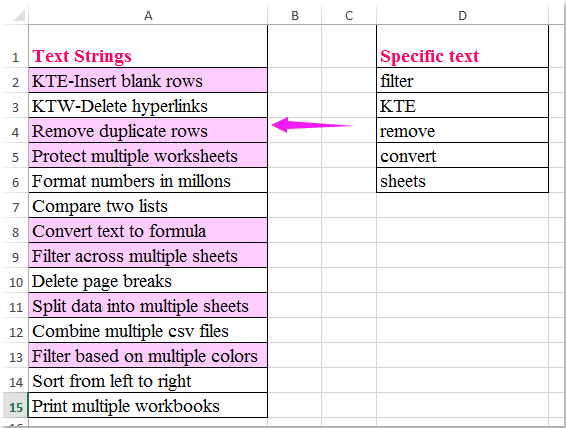
Filtrare le celle che contengono valori specifici ed evidenziarle immediatamente
Se hai Kutools per Excel, con la sua utilità Super Filtri, puoi filtrare rapidamente le celle che contengono valori di testo specificati e poi evidenziarle immediatamente.
Dopo aver scaricato e installato Kutools per Excel, procedi come segue:
1. Fai clic su Kutools Plus > Super Filtri, vedi screenshot:
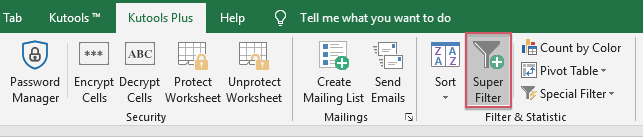
2. Nel riquadro Super Filtri, procedi con le seguenti operazioni:
- (1.) Seleziona Specifica opzione, e poi fai clic
 pulsante per selezionare l'intervallo di dati che desideri filtrare;
pulsante per selezionare l'intervallo di dati che desideri filtrare; - (2.) Scegli la relazione tra i criteri di filtro secondo necessità;
- (3.) Poi imposta i criteri nella casella di elenco dei criteri.
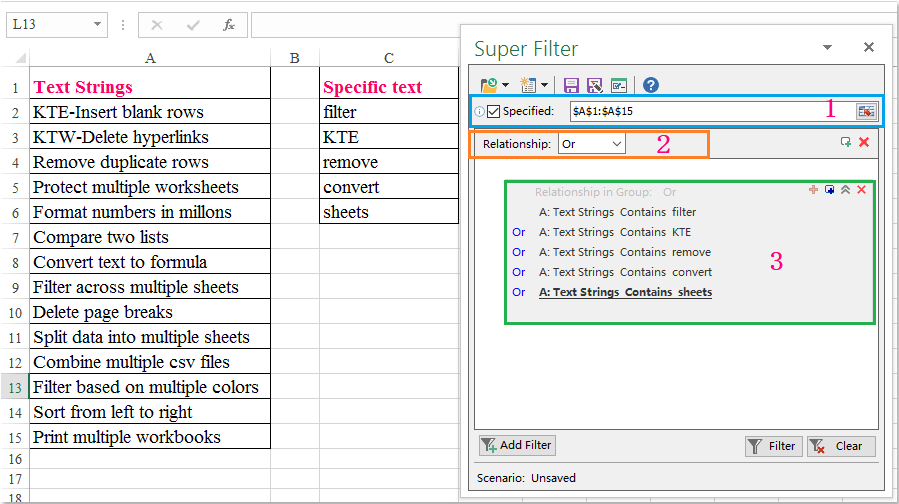
3. Dopo aver impostato i criteri, fai clic su Filtra per filtrare le celle che contengono i valori specifici di cui hai bisogno. E poi scegli un colore di riempimento per le celle selezionate sotto la scheda Home, vedi screenshot:
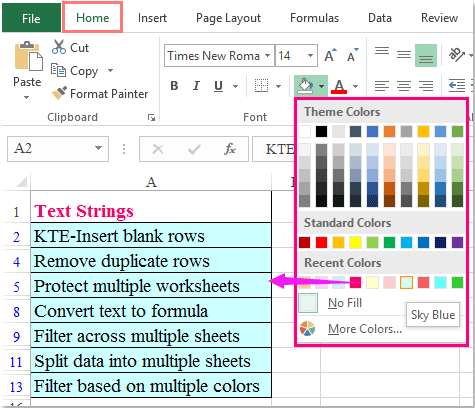
4. E tutte le celle che contengono i valori specifici sono evidenziate, ora puoi annullare il filtro facendo clic sul pulsante Cancella, vedi screenshot:
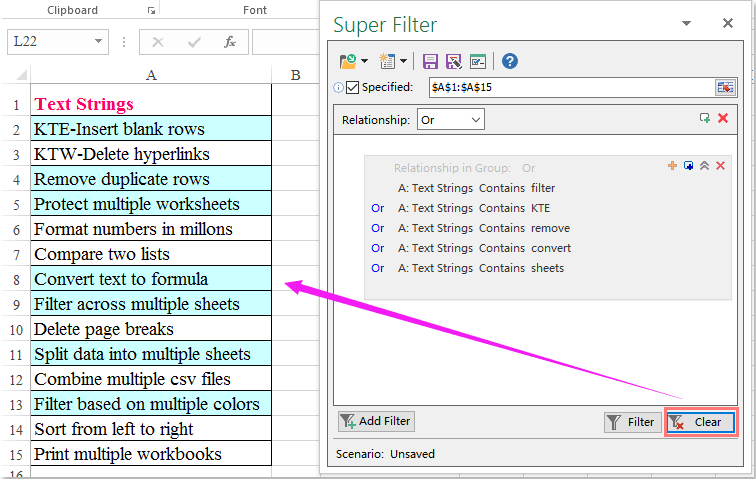
Fai clic su Scarica e prova gratuitamente Kutools per Excel Ora!
I migliori strumenti per la produttività in Office
Potenzia le tue competenze in Excel con Kutools per Excel e sperimenta un'efficienza mai vista prima. Kutools per Excel offre oltre300 funzionalità avanzate per aumentare la produttività e farti risparmiare tempo. Clicca qui per ottenere la funzione di cui hai più bisogno...
Office Tab porta le schede su Office e rende il tuo lavoro molto più semplice
- Abilita la modifica e lettura a schede in Word, Excel, PowerPoint, Publisher, Access, Visio e Project.
- Apri e crea più documenti in nuove schede della stessa finestra invece che in nuove finestre.
- Aumenta la produttività del50% e riduce centinaia di clic del mouse ogni giorno!
Tutti gli add-in Kutools. Un solo programma di installazione
La suite Kutools for Office include add-in per Excel, Word, Outlook & PowerPoint più Office Tab Pro, ideale per i team che lavorano su più app di Office.
- Suite tutto-in-uno — Add-in per Excel, Word, Outlook & PowerPoint + Office Tab Pro
- Un solo programma di installazione, una sola licenza — configurazione in pochi minuti (pronto per MSI)
- Funzionano meglio insieme — produttività ottimizzata su tutte le app Office
- Prova completa30 giorni — nessuna registrazione, nessuna carta di credito
- Massimo risparmio — costa meno rispetto all’acquisto singolo degli add-in