Come selezionare ed evidenziare le differenze tra righe in Excel?
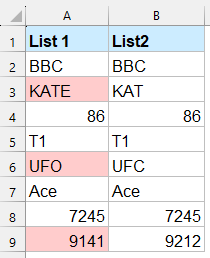
Identificare le differenze tra le righe in Excel può essere fondamentale per il confronto dei dati, la convalida o il tracciamento degli errori. Di seguito è riportata una guida passo-passo per selezionare ed evidenziare le differenze tra righe in modo efficiente in Excel.
Trova le differenze tra righe con una formulaSeleziona ed evidenzia le differenze tra righe con Kutools per Excel
Seleziona ed evidenzia le differenze tra righe con Vai a Speciale
Trova le differenze tra righe con una formula
Le formule di Excel possono essere utilizzate per identificare ed evidenziare le differenze tra righe. Procedi con i seguenti passaggi:
Inserisci la seguente formula in una cella vuota dove desideri ottenere il risultato, quindi trascina la formula verso il basso per applicarla ad altre celle. Verrà visualizzato "Mancata corrispondenza" per tutte le righe con differenze, vedi screenshot:
=IF(A2=B2, "", "Mismatch")
=IF(EXACT(A2, B2), "", "Mismatch")Seleziona ed evidenzia le differenze tra righe con Kutools per Excel
La funzione "Confronta Celle" di "Kutools per Excel" offre un modo rapido ed efficiente per selezionare ed evidenziare valori diversi o identici. Senza la necessità di formule complesse, pochi semplici clic ti permettono di completare facilmente attività di confronto dati. Che tu stia lavorando con piccoli set di dati o grandi tabelle, questa funzionalità migliora significativamente la tua produttività, aiutandoti a identificare rapidamente differenze o consistenze nei tuoi dati, garantendo accuratezza e integrità.
Dopo aver installato Kutools per Excel, fai clic su "Kutools" > "Intervallo" > "Confronta Celle" per accedere alla funzione "Confronta Celle".
Nella finestra di dialogo "Confronta Celle", specifica le seguenti operazioni:
- Seleziona separatamente i due intervalli da confrontare nella casella "Trova valori in" e nella casella "Secondo";
- Seleziona "Celle diverse" dalla sezione "Trova";
- Specifica il colore di sfondo o il colore del carattere per riempire le celle diverse come necessario;
- Infine, fai clic sul pulsante "OK".Suggerimento: Puoi selezionare l'opzione "Sensibile alle maiuscole/minuscole" nella finestra di dialogo "Confronta Celle" per effettuare un confronto sensibile alle maiuscole/minuscole.

Risultato: Tutte le celle diverse nell'intervallo A sono state selezionate ed evidenziate con il colore di sfondo specificato.

Seleziona ed evidenzia le differenze tra righe con Vai a Speciale
In realtà, in Excel, puoi anche applicare la funzione "Vai a Speciale" per selezionare rapidamente le differenze tra righe.
1. Seleziona l'intervallo di celle che utilizzi e premi "Ctrl" + "G" per aprire la finestra di dialogo "Vai a", quindi fai clic sul pulsante "Speciale". Vedi screenshot:
2. E seleziona l'opzione "Differenze tra righe" nella finestra di dialogo "Vai a Speciale". Vedi screenshot:
3. Fai clic su "OK". Ora le celle che sono diverse rispetto alla prima cella della stessa riga sono state selezionate. Puoi scegliere un colore dal "Colore di riempimento" per evidenziarle. Vedi screenshot:
Conclusione
Trovare ed evidenziare le differenze tra righe in Excel può essere realizzato attraverso diversi metodi, ciascuno adattato a esigenze e livelli di abilità differenti. Scegliendo il metodo più adatto alle tue esigenze, puoi confrontare ed evidenziare le differenze tra righe in modo efficiente, garantendo l'accuratezza dei dati e migliorando la tua produttività. Se sei interessato a esplorare ulteriori suggerimenti e trucchi di Excel, il nostro sito web offre migliaia di tutorial per aiutarti a padroneggiare Excel.
I migliori strumenti per la produttività in Office
Potenzia le tue competenze in Excel con Kutools per Excel e sperimenta un'efficienza mai vista prima. Kutools per Excel offre oltre300 funzionalità avanzate per aumentare la produttività e farti risparmiare tempo. Clicca qui per ottenere la funzione di cui hai più bisogno...
Office Tab porta le schede su Office e rende il tuo lavoro molto più semplice
- Abilita la modifica e lettura a schede in Word, Excel, PowerPoint, Publisher, Access, Visio e Project.
- Apri e crea più documenti in nuove schede della stessa finestra invece che in nuove finestre.
- Aumenta la produttività del50% e riduce centinaia di clic del mouse ogni giorno!
Tutti gli add-in Kutools. Un solo programma di installazione
La suite Kutools for Office include add-in per Excel, Word, Outlook & PowerPoint più Office Tab Pro, ideale per i team che lavorano su più app di Office.
- Suite tutto-in-uno — Add-in per Excel, Word, Outlook & PowerPoint + Office Tab Pro
- Un solo programma di installazione, una sola licenza — configurazione in pochi minuti (pronto per MSI)
- Funzionano meglio insieme — produttività ottimizzata su tutte le app Office
- Prova completa30 giorni — nessuna registrazione, nessuna carta di credito
- Massimo risparmio — costa meno rispetto all’acquisto singolo degli add-in
