Come contare il numero di una parola o carattere in una colonna o cella di Excel?
In questo articolo, vi presento alcuni trucchi per contare il numero di una parola o un carattere in una colonna o in una singola cella in un foglio di lavoro di Excel.
Conta il numero di occorrenze di un numero o parola in una colonna con una formula
Conta il numero di occorrenze di un carattere o parola in una cella con una formula
Conta il numero di tutte le parole in un intervallo con Kutools per Excel
 Conta il numero di occorrenze di un numero o parola in una colonna con una formula
Conta il numero di occorrenze di un numero o parola in una colonna con una formula
In questa sezione, vi presento una formula per contare il numero di occorrenze di un numero o parola in una colonna.
Selezionate una cella vuota e digitate questa formula =COUNTIF(A1:A10,"Stars"), premete il tasto Invio e quindi verrà contato il numero di occorrenze della parola “Stars” nell'intervallo della colonna. Vedere la schermata:
Nella formula, A1:A10 è l'intervallo di colonne da cui volete contare la parola o il numero, e Stars è la parola che volete contare; potete cambiarla in un numero, un carattere o altre parole secondo necessità.
 Conta il numero di occorrenze di un carattere o parola in una cella con una formula
Conta il numero di occorrenze di un carattere o parola in una cella con una formula
Se desiderate contare il numero di un carattere o parola in una singola cella, potete provare i seguenti metodi.
Conta un carattere specifico in una singola cella con una formula
Selezionate una cella vuota, digitate questa formula =LEN(F1)-LEN(SUBSTITUTE(F1,G1,"")), premete il tasto Invioper ottenere il risultato. Vedere la schermata:
Suggerimento: in questa formula, F1 è la cella da cui volete contare il carattere, e G1 è il carattere che volete contare; potete modificarli come necessario.
Conta una parola specifica in una singola cella con una formula
Selezionate una cella vuota, digitate questa formula =(LEN(A14)-LEN(SUBSTITUTE(A14,B14,"")))/LEN(B14), premete il tasto Invio per ottenere il risultato. Vedere la schermata:
Suggerimento: in questa formula, A14 è la cella che state utilizzando, B14 è la parola che volete contare; potete modificarle come necessario.
Conta una parola specifica in una cella con Kutools per Excel
Se non volete ricordare le formule, potete applicare Kutools per Excel’s Conta il numero di una parola utilità per contare rapidamente una parola specifica in un intervallo.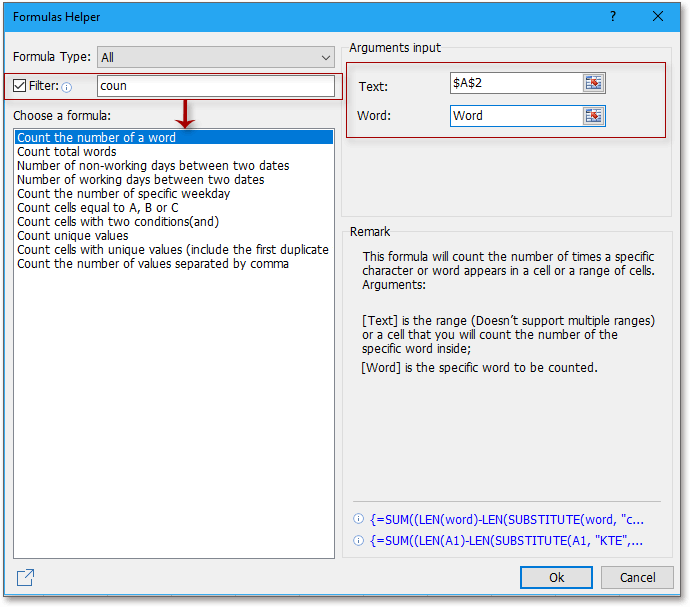

 Conta il numero di tutte le parole in un intervallo o cella con Kutools per Excel
Conta il numero di tutte le parole in un intervallo o cella con Kutools per Excel
In alcuni casi, potreste voler contare il numero di tutte le parole in un intervallo o in una cella proprio come il conteggio totale in un documento Word. Ovviamente, potete copiare il contenuto delle celle in un documento Word per contare il numero totale di parole, ma qui vi presento uno strumento aggiuntivo pratico – Kutools per Excel, con la sua funzionalità Conta parole in un intervallo per contare rapidamente le parole in un intervallo o cella.
Dopo aver installato Kutools per Excel, procedete come segue:(Scarica gratuitamente Kutools per Excel ora!)
1. Selezionate una cella vuota dove inserirete il risultato del conteggio, cliccate su Kutools > Assistente formula > Assistente formula. Vedere la schermata: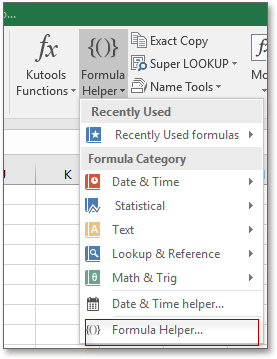
2. Nella finestra di dialogo Assistente formula selezionate la casella di controllo Filtro quindi digitate "conta" nella casella di testo per filtrare la formula relativa al conteggio, poi cliccate su Conta le parole in un testo dal Seleziona una formula sezione, e poi selezionate le celle in cui volete contare le parole nella casella di testo Intervallo .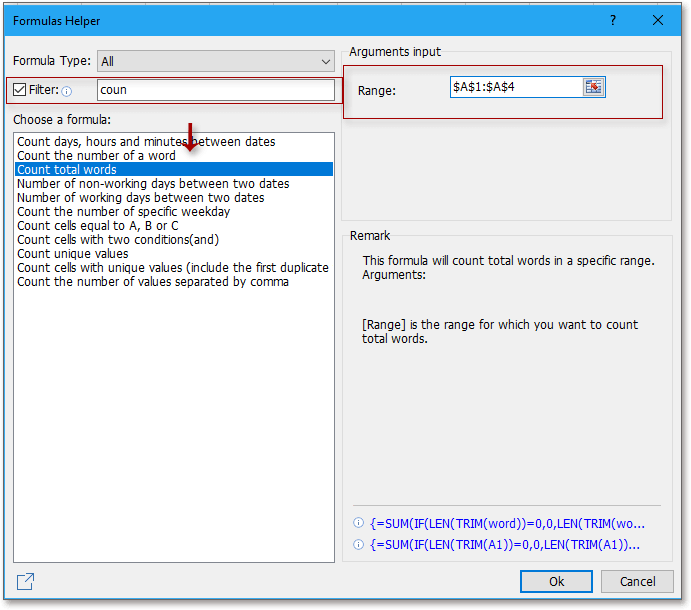
3. Cliccate su Ok. E il numero totale di parole nell'intervallo selezionato è stato contato.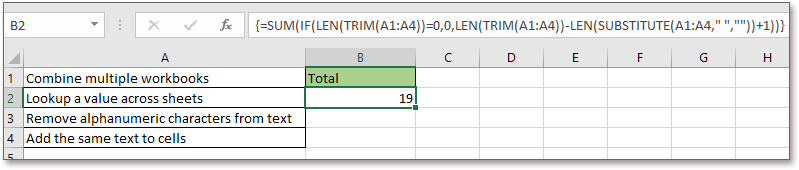
I migliori strumenti per la produttività in Office
Potenzia le tue competenze in Excel con Kutools per Excel e sperimenta un'efficienza mai vista prima. Kutools per Excel offre oltre300 funzionalità avanzate per aumentare la produttività e farti risparmiare tempo. Clicca qui per ottenere la funzione di cui hai più bisogno...
Office Tab porta le schede su Office e rende il tuo lavoro molto più semplice
- Abilita la modifica e lettura a schede in Word, Excel, PowerPoint, Publisher, Access, Visio e Project.
- Apri e crea più documenti in nuove schede della stessa finestra invece che in nuove finestre.
- Aumenta la produttività del50% e riduce centinaia di clic del mouse ogni giorno!
Tutti gli add-in Kutools. Un solo programma di installazione
La suite Kutools for Office include add-in per Excel, Word, Outlook & PowerPoint più Office Tab Pro, ideale per i team che lavorano su più app di Office.
- Suite tutto-in-uno — Add-in per Excel, Word, Outlook & PowerPoint + Office Tab Pro
- Un solo programma di installazione, una sola licenza — configurazione in pochi minuti (pronto per MSI)
- Funzionano meglio insieme — produttività ottimizzata su tutte le app Office
- Prova completa30 giorni — nessuna registrazione, nessuna carta di credito
- Massimo risparmio — costa meno rispetto all’acquisto singolo degli add-in