Come elencare tutte le istanze corrispondenti di un valore in Excel?
Come mostrato nello screenshot a sinistra, devi trovare ed elencare tutte le istanze corrispondenti al valore “Linda” nella tabella. Come fare? Prova i metodi descritti in questo articolo.
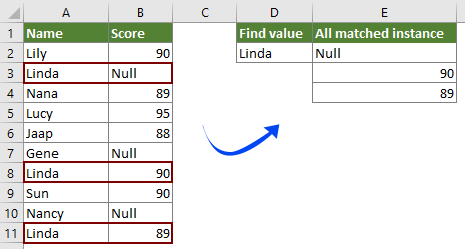
Elencare tutte le istanze corrispondenti di un valore con una formula matrice
Elencare facilmente solo la prima istanza corrispondente di un valore con Kutools per Excel
Altri tutorial per VLOOKUP...
Elencare tutte le istanze corrispondenti di un valore con una formula matrice
Con la seguente formula matrice, puoi facilmente elencare tutte le istanze corrispondenti di un valore in una certa tabella in Excel. Procedi come segue.
1. Seleziona una cella vuota per visualizzare la prima istanza corrispondente, inserisci la formula sottostante e poi premi contemporaneamente i tasti Ctrl + Shift + Enter.
=INDICE($B$2:$B$11; PICCOLO(SE($D$2=$A$2:$A$11; RIF.RIGA($A$2:$A$11)-RIF.RIGA($A$2)+1); RIF.RIGA(1:1)))
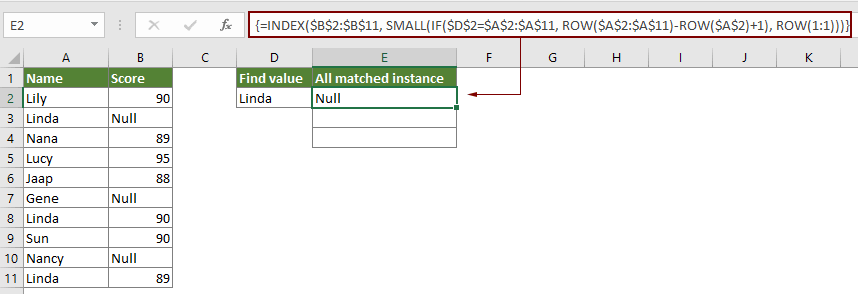
Nota: Nella formula, B2:B11 è l'intervallo in cui si trovano le istanze corrispondenti. A2:A11 è l'intervallo che contiene il valore specifico su cui baserai tutte le istanze. E D2 contiene il valore specifico.
2. Continua a selezionare la cella del risultato, quindi trascina il quadratino di riempimento verso il basso per ottenere le altre istanze corrispondenti.
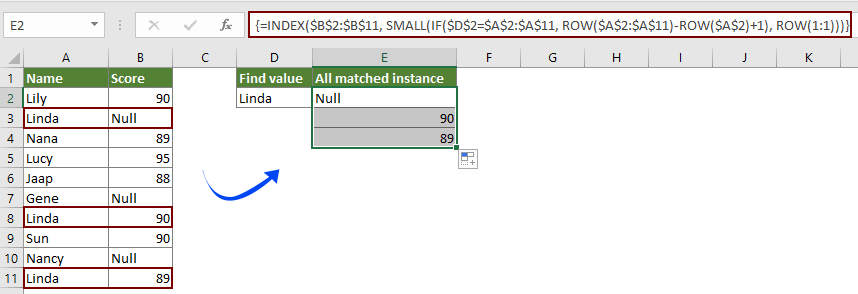
Elencare facilmente solo la prima istanza corrispondente di un valore con Kutools per Excel
Puoi facilmente trovare ed elencare la prima istanza corrispondente di un valore con la funzione Trova dati in un intervallo di Kutools per Excel senza dover ricordare formule. Procedi come segue.
1. Seleziona una cella vuota in cui inserire la prima istanza corrispondente, quindi fai clic su Kutools > Assistente formula > Assistente formula.
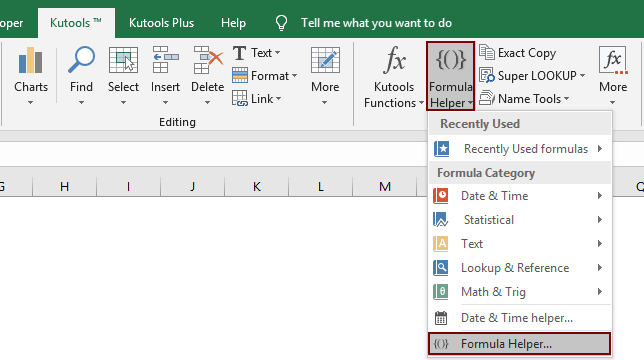
2. Nella finestra di dialogo Assistente formula, devi:
Suggerimenti: Puoi controllare il Filtro box, inserisci la parola chiave nella casella di testo per filtrare rapidamente la formula di cui hai bisogno.
Suggerimenti: Il numero della colonna è basato sul numero di colonne selezionate, se selezioni quattro colonne, e questa è la terza colonna, devi inserire il numero 3 nella Colonna casella.
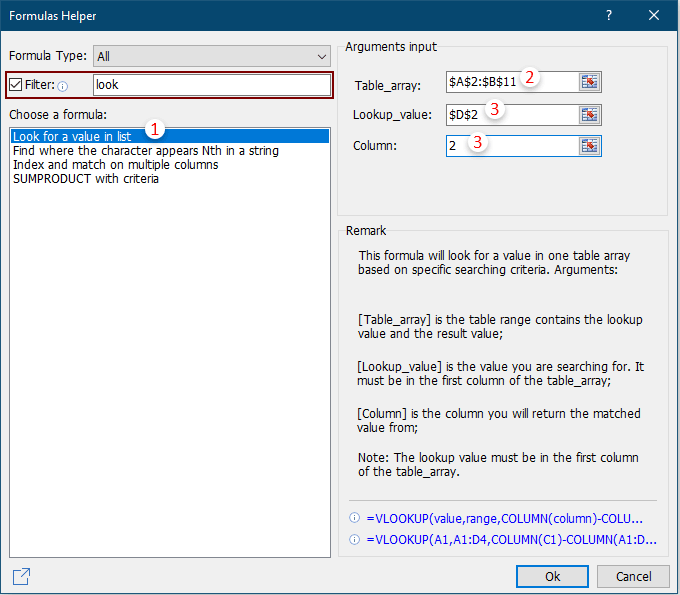
Quindi la prima istanza corrispondente del valore dato viene elencata come mostrato nello screenshot sottostante.
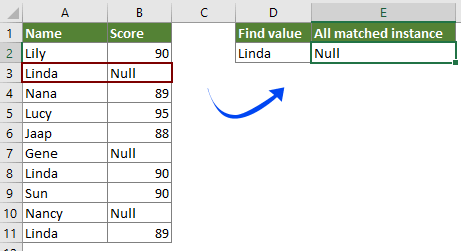
Se desideri provare gratuitamente (30-giorno) questa utility, fai clic per scaricarla e poi vai ad applicare il calcolo seguendo i passaggi sopra indicati.
articoli correlati
Cercare valori attraverso più fogli di lavoro
Puoi applicare la funzione CERCA.VERT per restituire i valori corrispondenti in una tabella di un foglio di lavoro. Tuttavia, se hai bisogno di cercare un valore attraverso più fogli di lavoro, come puoi fare? Questo articolo fornisce passaggi dettagliati per aiutarti a risolvere facilmente il problema.
CERCA.VERT e restituire valori corrispondenti in più colonne
Normalmente, applicando la funzione CERCA.VERT si può restituire solo il valore corrispondente da una colonna. A volte, potresti aver bisogno di estrarre valori corrispondenti da più colonne in base ai criteri. Ecco la soluzione per te.
CERCA.VERT per restituire più valori in una singola cella
Normalmente, quando si utilizza la funzione CERCA.VERT, se ci sono più valori che soddisfano i criteri, si può ottenere solo il risultato del primo. Se vuoi restituire tutti i risultati corrispondenti e visualizzarli tutti in una singola cella, come puoi fare?
CERCA.VERT e restituire l'intera riga di un valore corrispondente
Normalmente, utilizzando la funzione CERCA.VERT si può restituire solo un risultato da una certa colonna nella stessa riga. Questo articolo ti mostrerà come restituire l'intera riga di dati in base a criteri specifici.
CERCA.VERT all'indietro o in ordine inverso
In generale, la funzione CERCA.VERT cerca i valori da sinistra a destra nella tabella array, e richiede che il valore di ricerca si trovi a sinistra del valore obiettivo. Ma, a volte potresti conoscere il valore obiettivo e voler trovare il valore di ricerca in senso inverso. Quindi, devi eseguire una ricerca all'indietro in Excel. Ci sono diversi modi in questo articolo per affrontare facilmente questo problema!
I migliori strumenti per la produttività in Office
Potenzia le tue competenze in Excel con Kutools per Excel e sperimenta un'efficienza mai vista prima. Kutools per Excel offre oltre300 funzionalità avanzate per aumentare la produttività e farti risparmiare tempo. Clicca qui per ottenere la funzione di cui hai più bisogno...
Office Tab porta le schede su Office e rende il tuo lavoro molto più semplice
- Abilita la modifica e lettura a schede in Word, Excel, PowerPoint, Publisher, Access, Visio e Project.
- Apri e crea più documenti in nuove schede della stessa finestra invece che in nuove finestre.
- Aumenta la produttività del50% e riduce centinaia di clic del mouse ogni giorno!
Tutti gli add-in Kutools. Un solo programma di installazione
La suite Kutools for Office include add-in per Excel, Word, Outlook & PowerPoint più Office Tab Pro, ideale per i team che lavorano su più app di Office.
- Suite tutto-in-uno — Add-in per Excel, Word, Outlook & PowerPoint + Office Tab Pro
- Un solo programma di installazione, una sola licenza — configurazione in pochi minuti (pronto per MSI)
- Funzionano meglio insieme — produttività ottimizzata su tutte le app Office
- Prova completa30 giorni — nessuna registrazione, nessuna carta di credito
- Massimo risparmio — costa meno rispetto all’acquisto singolo degli add-in