Come ripetere un valore di cella fino a quando non viene visualizzato o raggiunto un nuovo valore in Excel?
Come mostrato nello screenshot a sinistra, è necessario ripetere il valore della cella fino a quando non viene visualizzato o raggiunto un nuovo valore in una colonna in Excel. In questo caso, è necessario ripetere il valore A nelle celle vuote successive fino a quando non viene raggiunto il valore B, e ripetere il valore B fino a quando non viene visualizzato il valore C. Come fare? Questo articolo ti aiuterà.

Ripetere un valore di cella fino a quando non viene visualizzato o raggiunto un nuovo valore con una formula
Ripetere un valore di cella fino a quando non viene visualizzato o raggiunto un nuovo valore facendo riferimento al valore sopra
Ripetere un valore di cella fino a quando non viene visualizzato o raggiunto un nuovo valore con codice VBA
Ripetere facilmente un valore di cella fino a quando non viene visualizzato o raggiunto un nuovo valore con pochi clic
Ripetere un valore di cella fino a quando non viene visualizzato o raggiunto un nuovo valore con una formula
È possibile utilizzare formule per ripetere un valore di cella fino a quando non viene visualizzato un nuovo valore in Excel. Si prega di procedere come segue.
1. In una nuova colonna, seleziona una cella vuota adiacente alla cella (E2) di cui desideri ripetere il valore, quindi inserisci la formula =E2 nella Barra delle formule e premi il tasto Invio. Vedi screenshot:

2. Seleziona la cella successiva (F3) nella colonna di supporto, inserisci la formula =SE(E3="";F2;E3) nella Barra delle formule e poi premi il tasto Invio.

3. Continua a selezionare la cella F3, trascina la maniglia di riempimento verso il basso per ripetere tutti i valori delle celle fino a quando non viene visualizzato un nuovo valore. Vedi screenshot:

Ripetere facilmente un valore di cella fino a quando non viene raggiunto un nuovo valore in Excel:
Il Riempimento celle vuote strumento di Kutools per Excel può aiutarti a ripetere un valore di cella in un elenco fino a quando non viene visualizzato o raggiunto un nuovo valore in Excel, come mostrato nello screenshot sottostante.
Scarica e prova subito!

Ripetere un valore di cella fino a quando non viene visualizzato o raggiunto un nuovo valore facendo riferimento al valore sopra
Oltre alla formula precedente, puoi selezionare tutte le celle vuote inizialmente e poi fare riferimento a tutti i valori sopra per riempire le celle vuote con scorciatoie da tastiera.
1. Seleziona la colonna in cui devi ripetere il valore della cella, quindi premi il tasto F5 per aprire la finestra di dialogo Vai a, quindi fai clic sul pulsante Speciale.

2. Nella finestra di dialogo Vai a speciale, seleziona l'opzione Vuoti e poi fai clic sul pulsante OK. Vedi screenshot:

3. Ora tutte le celle vuote nella colonna selezionata sono state selezionate, inserisci un segno di uguale =, premi il tasto freccia su una volta e poi premi contemporaneamente i tasti Ctrl + Invio.
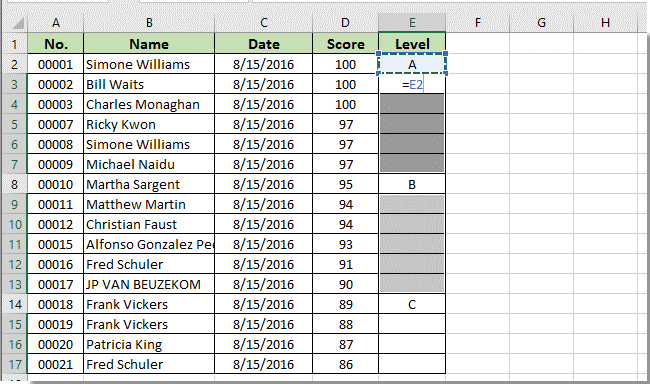
Quindi puoi vedere che il valore della cella nella colonna selezionata viene ripetuto fino a quando non viene visualizzato un nuovo valore come mostrato nello screenshot sottostante:
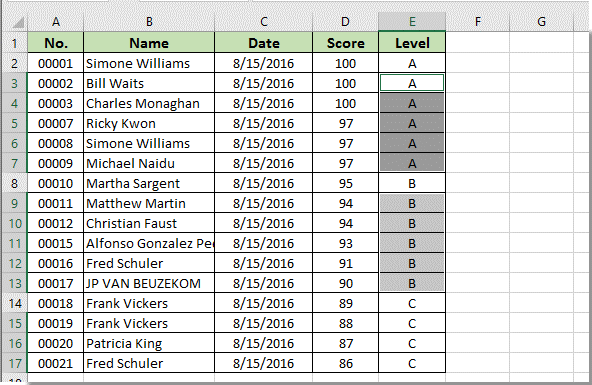
Ripetere un valore di cella fino a quando non viene visualizzato o raggiunto un nuovo valore con codice VBA
Il seguente codice VBA può anche aiutarti a ripetere un valore di cella fino a quando non viene visualizzato un nuovo valore in una determinata colonna in Excel.
1. Seleziona l'intervallo di colonne in cui devi ripetere il valore della cella fino a quando non viene visualizzato un nuovo valore, quindi premi contemporaneamente i tasti Alt + F11 per aprire la finestra Microsoft Visual Basic for Applications.
2. Nella finestra Microsoft Visual Basic for Applications, fai clic su Inserisci > Modulo. Quindi copia e incolla il codice VBA sottostante nella finestra Modulo.
Codice VBA: Ripetere un valore di cella fino a quando non viene visualizzato un nuovo valore in Excel
Sub FillDown()
Dim xRng As Range
Dim xRows As Long, xCols As Long
Dim xRow As Integer, xCol As Integer
Set xRng = Selection
xCols = xRng.Columns.CountLarge
xRows = xRng.Rows.CountLarge
For xCol = 1 To xCols
For xRow = 1 To xRows - 1
If xRng.Cells(xRow, xCol) <> "" Then
xRng.Cells(xRow, xCol) = xRng.Cells(xRow, xCol).Value
If xRng.Cells(xRow + 1, xCol) = "" Then
xRng.Cells(xRow + 1, xCol) = xRng.Cells(xRow, xCol).Value
End If
End If
Next xRow
Next xCol
End Sub3. Premi il tasto F5 per eseguire il codice. Quindi tutte le celle vuote nell'intervallo di colonne selezionato vengono immediatamente riempite con il valore sopra.
Ripetere facilmente un valore di cella fino a quando non viene visualizzato o raggiunto un nuovo valore con pochi clic
Questa sezione introdurrà lo strumento Riempimento celle vuote di Kutools per Excel. Con questo strumento, puoi facilmente ripetere il valore della cella fino a quando non viene visualizzato un nuovo valore con pochi clic.
1. Seleziona l'intervallo di colonne in cui devi ripetere il valore della cella, quindi fai clic su Kutools > Inserisci > Riempimento celle vuote. Vedi screenshot:

2. Nella finestra di dialogo Riempimento celle vuote, seleziona Basato sui valori nella sezione Metodo di riempimento, scegli l'opzione Verso il basso nella sezione Opzioni e infine fai clic sul pulsante OK. Vedi screenshot:

Quindi tutte le celle vuote vengono immediatamente riempite con i valori delle celle sopra, come mostrato nello screenshot sottostante.

Kutools per Excel - Potenzia Excel con oltre 300 strumenti essenziali. Goditi funzionalità AI gratuite per sempre! Ottienilo ora
Demo: Ripetere facilmente un valore di cella fino a quando non viene visualizzato o raggiunto un nuovo valore con Kutools per Excel
Articoli correlati:
- Come ripetere un carattere n volte in una cella in Excel?
- Come ripetere righe in cima a ogni stampa tranne l'ultima pagina in Excel?
I migliori strumenti per la produttività in Office
Potenzia le tue competenze in Excel con Kutools per Excel e sperimenta un'efficienza mai vista prima. Kutools per Excel offre oltre300 funzionalità avanzate per aumentare la produttività e farti risparmiare tempo. Clicca qui per ottenere la funzione di cui hai più bisogno...
Office Tab porta le schede su Office e rende il tuo lavoro molto più semplice
- Abilita la modifica e lettura a schede in Word, Excel, PowerPoint, Publisher, Access, Visio e Project.
- Apri e crea più documenti in nuove schede della stessa finestra invece che in nuove finestre.
- Aumenta la produttività del50% e riduce centinaia di clic del mouse ogni giorno!
Tutti gli add-in Kutools. Un solo programma di installazione
La suite Kutools for Office include add-in per Excel, Word, Outlook & PowerPoint più Office Tab Pro, ideale per i team che lavorano su più app di Office.
- Suite tutto-in-uno — Add-in per Excel, Word, Outlook & PowerPoint + Office Tab Pro
- Un solo programma di installazione, una sola licenza — configurazione in pochi minuti (pronto per MSI)
- Funzionano meglio insieme — produttività ottimizzata su tutte le app Office
- Prova completa30 giorni — nessuna registrazione, nessuna carta di credito
- Massimo risparmio — costa meno rispetto all’acquisto singolo degli add-in