Come rendere selezionata una casella di controllo in base al valore della cella in Excel?
Potresti sapere come cambiare il valore di una cella in base a una casella di controllo. Ma sai come rendere automaticamente selezionata una casella di controllo in base al valore di una cella in Excel? Questo articolo ti mostrerà i metodi per farlo.
Rendi selezionata la casella di controllo in base al valore della cella con una formula
Rendi selezionata la casella di controllo in base al valore della cella con il codice VBA
Rendi selezionata la casella di controllo in base al valore della cella con una formula
Supponiamo che desideri che la casella di controllo 1 venga selezionata automaticamente quando il valore nella cella A1 è uguale a “Test”. Procedi come segue.
1. Dopo aver inserito la casella di controllo (Controllo Modulo), selezionala e collegala a una cella specifica C2 inserendo =C2 nella Barra delle formule.
Per la casella di controllo Controllo ActiveX, fai clic destro su di essa e seleziona Proprietà dal menu contestuale. Nella finestra di dialogo Proprietà, inserisci la cella collegata nel campo LinkedCell, quindi chiudi la finestra di dialogo. Vedi screenshot:
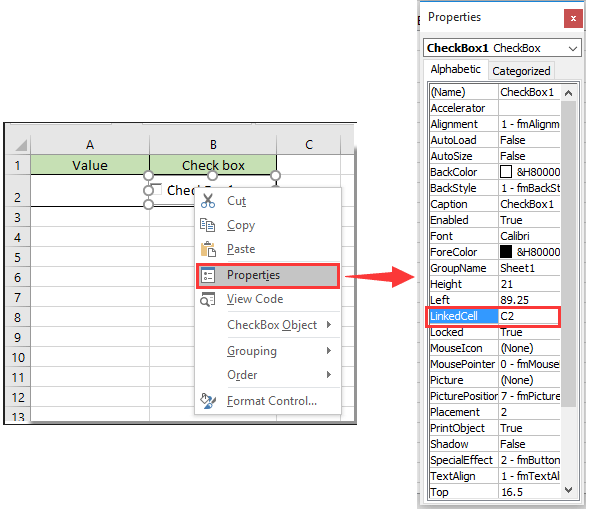
2. Seleziona la cella collegata (C2), quindi inserisci la formula =SE(A2="Test";VERO;FALSO) nella Barra delle formule, e poi premi il tasto Invio.

Nota: Nella formula, A2 e Test sono la cella e il valore della cella in base ai quali vuoi che la casella di controllo venga selezionata automaticamente.
3. Quando inserisci il valore “Test” nella cella A1, la casella di controllo corrispondente verrà selezionata automaticamente. Vedi screenshot:

Nota: Questa formula non è sensibile alle maiuscole/minuscole.
Rendi selezionata la casella di controllo in base al valore della cella con il codice VBA
Puoi eseguire il seguente codice VBA per rendere selezionata una casella di controllo in base al valore della cella in Excel.
1. Fai clic destro sulla Scheda Foglio con la casella di controllo selezionata in base al valore della cella, quindi fai clic su Visualizza Codice dal menu contestuale.
2. Nella finestra Microsoft Visual Basic for Applications, copia e incolla il seguente codice VBA nella finestra del Codice.
Codice VBA: Rendi selezionata la casella di controllo in base al valore della cella
Private Sub Worksheet_Change(ByVal Target As Range)
If Range("A2").Value = "Test" Then
ActiveSheet.CheckBoxes("Check Box 1").Value = xlOn
Else
ActiveSheet.CheckBoxes("Check Box 1").Value = xlOff
End If
End SubNota: Nel codice, A2 e Test sono la cella e il valore della cella in base ai quali vuoi che la casella di controllo venga selezionata automaticamente. Casella di controllo 1 è il nome della casella di controllo.
3. Premi i tasti Alt + Q per chiudere la finestra Microsoft Visual Basic for Applications.
Quando inserisci il valore “Test” nella cella A2, la casella di controllo specificata verrà selezionata automaticamente.
Nota: Questo codice è sensibile alle maiuscole/minuscole.
Suggerimento: Se desideri inserire più caselle di controllo in un intervallo selezionato in blocco, puoi provare l'utilità Inserimento in blocco di caselle di controllo di Kutools per Excel, oppure inserire in blocco più pulsanti di opzione con l'utilità Inserimento in blocco di pulsanti di opzione. Inoltre, puoi eliminare tutte le caselle di controllo contemporaneamente con l'utilità Eliminazione in blocco di caselle di controllo come mostrato negli screenshot sottostanti. Puoi andare a scaricare Kutools per Excel! (30-giorni di prova gratuita).

Articoli correlati:
- Come cambiare il valore o il colore di una cella specificata quando la casella di controllo è selezionata in Excel?
- Come evidenziare una cella o una riga con una casella di controllo in Excel?
- Come inserire un timbro di data in una cella se si spunta una casella di controllo in Excel?
- Come filtrare i dati in base alla casella di controllo in Excel?
- Come nascondere la casella di controllo quando la riga è nascosta in Excel?
- Come creare un elenco a discesa con più caselle di controllo in Excel?
I migliori strumenti per la produttività in Office
Potenzia le tue competenze in Excel con Kutools per Excel e sperimenta un'efficienza mai vista prima. Kutools per Excel offre oltre300 funzionalità avanzate per aumentare la produttività e farti risparmiare tempo. Clicca qui per ottenere la funzione di cui hai più bisogno...
Office Tab porta le schede su Office e rende il tuo lavoro molto più semplice
- Abilita la modifica e lettura a schede in Word, Excel, PowerPoint, Publisher, Access, Visio e Project.
- Apri e crea più documenti in nuove schede della stessa finestra invece che in nuove finestre.
- Aumenta la produttività del50% e riduce centinaia di clic del mouse ogni giorno!
Tutti gli add-in Kutools. Un solo programma di installazione
La suite Kutools for Office include add-in per Excel, Word, Outlook & PowerPoint più Office Tab Pro, ideale per i team che lavorano su più app di Office.
- Suite tutto-in-uno — Add-in per Excel, Word, Outlook & PowerPoint + Office Tab Pro
- Un solo programma di installazione, una sola licenza — configurazione in pochi minuti (pronto per MSI)
- Funzionano meglio insieme — produttività ottimizzata su tutte le app Office
- Prova completa30 giorni — nessuna registrazione, nessuna carta di credito
- Massimo risparmio — costa meno rispetto all’acquisto singolo degli add-in